What is the difference between listbox and combobox?
In the previous lesson, we have just learned how to work with text boxes and labels in Visual Basic 2017. In this lesson, we shall learn two more important controls, the list box, and the combo box. Both controls are used to display a list of items. However, they differ slightly in the way they display the items. The list box displays the items all at once in a text area whilst combo box displays only one item initially and the user needs to click on the handle of the combo box to view the items in a drop-down list.
6.1 List Box
The function of the List Box in visual basic 2017 is to display a list of items. The user can click and select the items from the list. Items can be added at design time or at runtime. The items can also be removed at design time and also at runtime.
6.1.1 Adding Items to a List Box
To demonstrate how to add items at design time, start a new project and insert a list box on the form. Right-click on the list box to access the properties window. Next, click on collection of the Item property, you will be presented with String Collection Editor whereby you can enter the items one by one by typing the text and press the Enter key, as shown in Figure 6.1
 Figure 6.1
Figure 6.1After clicking on the OK button, the items will be displayed in the list box, as shown in Figure 6.2
In Visual Basic 2017, Items can also beadded at runtime using theAdd( ) method. Visual Basic 2017 is an object-oriented programming language, therefore, it comprises objects. All objects have methods and properties, and they can are differentiated and connected by the hierarchy. For a list box, Item is an object subordinated to the object ListBox. Item comprises a method called Add() that is used to add items to the list box. To add an item to a list box, you can use the following syntax:
ListBox.Item.Add(Text)For example, if you wish to add a new item to ListBox1 above, you can key-in the following statement
Private Sub Form1_Load(sender As Object, e As EventArgs) Handles MyBase.Load ListBox1.Items.Add(Microsoft Visual Studio 2017) End SubThe item Visual Studio 2017 will be added to the end of the list, as shown in Figure 6.3
 Figure 6.3
Figure 6.3You can also allow the user to add their own items using the InputBox function. To add this capability, insert a button at design time and change its text to Add Item. Click on the button and enter the following statements in the code window:
Private Sub BtnAdd_Click(sender As Object, e As EventArgs) Handles Button1.Click Dim myitem myitem = InputBox(Enter your Item) ListBox1.Items.Add(myitem) End Sub* The keyword Dim is to declare the variable myitem. You will learn more about Dim and variables in coming lessons
Run the program and click on the Add item button will bring up an input box where the user can key in the item he or she wants to add to the list, as shown in Figure 6.4
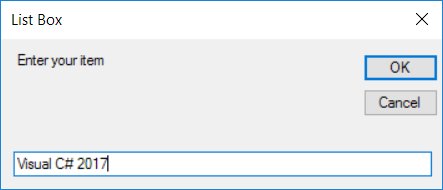 Figure 6.4
Figure 6.46.1.2 Deleting Items from a List Box
To delete items at design time, simply open the String Collection Editor and delete the items line by line or all at once using the Delete key.
To delete an item at runtime, you can use the Remove method in the following syntax:
ListBox1.Items.Remove(text)It is illustrated in the following example:
Private Sub Form1_Load(sender As Object, e As EventArgs) Handles MyBase.Load ListBox1.Items.Remove(Visual Basic 6) End SubThe item Visual Basic 6 will be removed after running the program. You can also let the user choose which item to delete.
You can also allow the user to deletetheir own items using the InputBox function. To add this capability, insert a button at design time and change its text to DeleteItem. Click on the button and enter the following statements in the code window:
Private Sub BtnDelete_Click(sender As Object, e As EventArgs) Handles Button1.Click Dim myitem myitem = InputBox(Enter your Item for Deletion) ListBox1.Items.Remove(myitem) End SubTo clear all the items at once, use the clear method, as illustrated in the following example. In this example, add a button and label it "Clear Items"
Private Sub Button3_Click(sender As Object, e As EventArgs) Handles Button2.Click ListBox1.Items.Clear() End Sub6.2 Combo Box
In Visual Basic 2017, the function of the Combo Box is also to present a list of items where the user can click and select the items from the list. However, the user needs to click on the handle(small arrowhead) on the right of the combo box to see the items which are presented in a drop-down list.
6.2.1 Adding Items to a Combo Box
In order to add items to the list at design time, you can also use the String Collection Editor. You will haveto type an item under the text property in order to display the default item at runtime. The following is the runtime interface:
After clicking the handle of the right side of the combo box, the user will be able to view all the items, as shown in Figure 6.6
 Figure 6.6
Figure 6.6Besides, you may add items using theAdd() method. For example, if you wish to add an item to Combo box 1, you can key in the following statement
Private Sub BtnAdd_Click(sender As Object, e As EventArgs) Handles Button1.Click ComboBox1.Items.Add(Visual Studio 2017") End SubYou can also allow the user to add their own items using the InputBox function, as follows:
Private Sub Button1_Click(sender As Object, e As EventArgs) Handles Button1.Click Dim myitem myitem = InputBox(Enter your Item) ComboBox1.Items.Add(myitem) End Sub6.2.2 Removing Items from a Combo Box
To delete items at design time, simply open the String Collection Editor and delete the items at line by line or all at once using the Delete key.
To delete the items at runtime, you can use theRemovemethod, as illustrated in the following example. In this example, add a second button and label it Remove Items. Click on this button and enter the following code:
Private Sub Delete_Click(sender As Object, e As EventArgs) Handles Button2.Click ComboBox1.Items.Remove(Visual Basic 6) End SubThe item Visual Basic 6" will be removed after running the program. You can also let the user choose which item to delete.
To clear all the items at once, use the clear method, as illustrated in the following example. In this example, add a button and label it "Clear Items"
Private Sub Btn_Clr_Click(sender As Object, e As EventArgs) Handles Button2.Click ComboBox1.Items.Clear() End SubVideo liên quan
Bài đăng phổ biến
-
Như chúng ta cũng biết, chiếc điện thoại từ lâu đã trở thành một vật bất ly thân trong đời sống xã hội ngày nay. Để tiện cho công việc cũng ...
-
These tips are divided into IELTS listening exam specific skills / tips and then general English language listening skills. A lot of student...
-
Nồi chiên không dầu 7L Sharp Thái Lan 1800w chiên nguyên con gà Giá bán : 2.650.000 khuyến mại còn 1.400.000 tại Hệ thống Điện Máy Đăng Khoa...
-
Chắc hẳn các chủ shop bán hàng online đều đã từng dùng qua dịch vụ giao hàng của Viettel post và Bưu điện (VNpost), bởi lẽ đây là 2 hãng vậ...
-
Công Thức Chế Tạo Đồ Trong Minecraft 1.16.4 Các công thức chế tạo đồ cơ bản Items Nguyên liệu Cách chế tạo Công dụng GỗThân gỗ Xây dựng nhà ...
-
Ngày bé chúng ta vẫn băn khoăn không biết tháng 1 có bao nhiêu ngày, tháng 2 có bao nhiêu ngày, sao mà phức tạp thế, lúc thì 30 lúc thì 31...
-
Lấy sỉ Bánh tráng Tây Ninh ở đâu ? Vừa đảm bảo được chất lượng đúng chuẩn, giá cả hợp lý, cùng chúng tôi tìm hiểu thông qua những chia sẻ củ...
-
Share This: I recently installed an SSD into my laptop and did a clean install of Windows 10. Occasionally after some usage, Windows 10 woul...
-
Việc bật đèn Flash trên iPhone thông báo có cuộc gọi, tin nhắn gửi về thiết bị, và nếu như bạn là người thường xuyê...
-
Chăm sóc da với serum không khó nhưng cũng không hoàn toàn dễ mà đòi hỏi bạn nên có tìm hiểu trước, xây dựng quy trình chăm sóc da khoa học....
Danh sách Blog của Tôi
Labels
- Android
- Apple
- Bài tập
- Bàn phím
- Bánh
- Bao lâu
- Bao nhiêu
- Bí quyết
- Cách
- Chia sẻ
- Chuột
- Có nên
- Công Nghệ
- Công thức
- Cpu
- Cryto
- Danh sách
- Dịch
- Đại học
- Đánh giá
- Đẹp
- Eth
- File
- Film
- Gái
- Game
- Giá
- Giá bán
- Giá rẻ
- Giới Tính
- Gpu
- Gym
- Học
- Học Tốt
- Hỏi Đáp
- Hướng dẫn
- Ios
- Ipad
- Iphone
- Khoa Học
- Khỏe
- Khỏe Đẹp
- Kinh nghiệm
- Là gì
- Làm sao
- Laptop
- Lg
- List
- Macbook
- Màn hình
- Máy
- Máy tính
- Mẹo
- Mẹo Hay
- Món
- Món Ngon
- Mua Sắm
- Nấu
- Ngân hà
- Nghĩa là gì
- Nghiên cứu
- Ngoại ngữ
- Ngôn ngữ
- Nhà
- Ở đâu
- Phát minh
- Phân tích
- Phim
- Phụ nữ
- Phương pháp
- Phương trình
- Review
- Sách
- Samsung
- Sáng kiến
- So sánh
- Son
- Tại sao
- Thể dục
- Thế nào
- Thị trường
- Thịt
- Thuốc
- Tiếng anh
- Tiếng hàn
- Tiếng trung
- Top
- Top List
- Tốt nhất
- Trade
- Trai
- Trái đất
- Trò chơi
- Trường lớp
- Váy
- Vì sao
- Xây
- Xây Đựng

0 nhận xét: