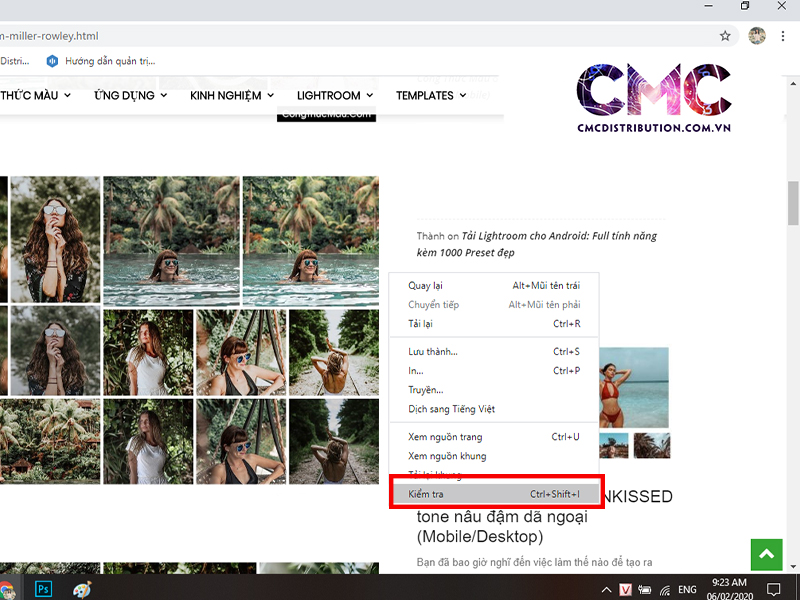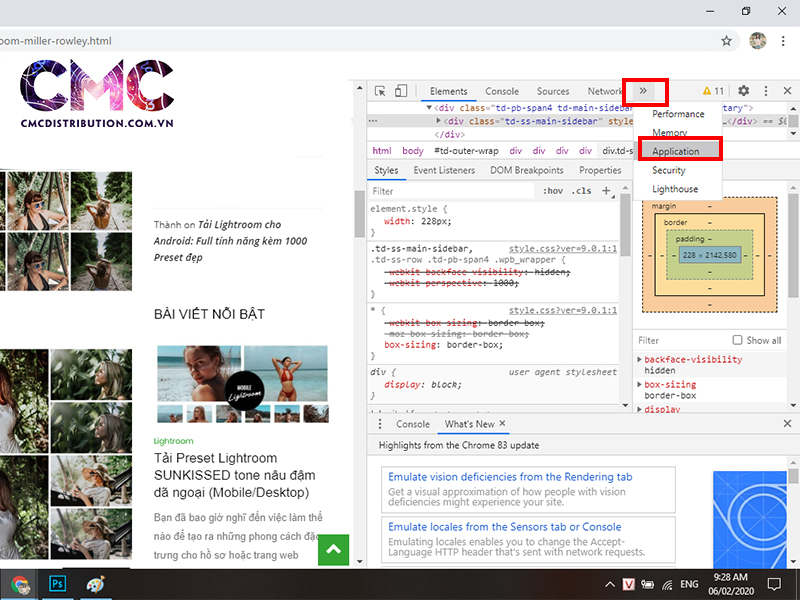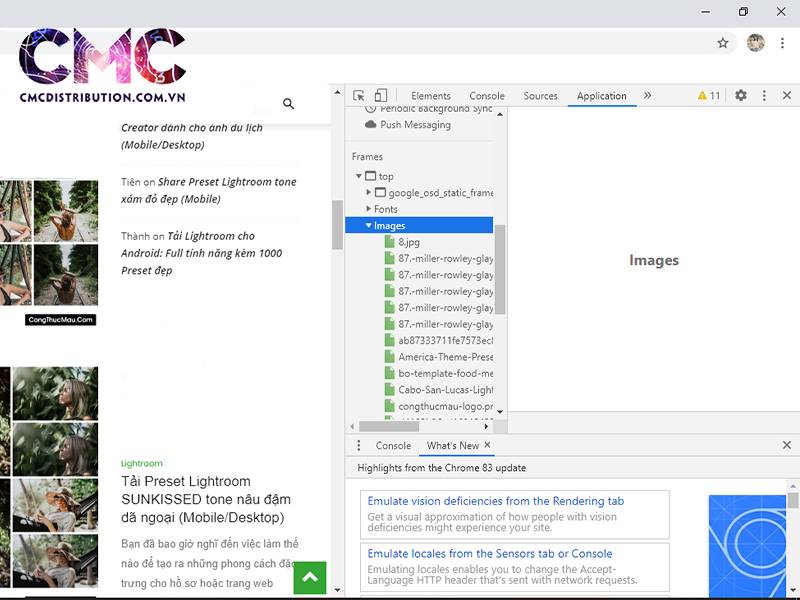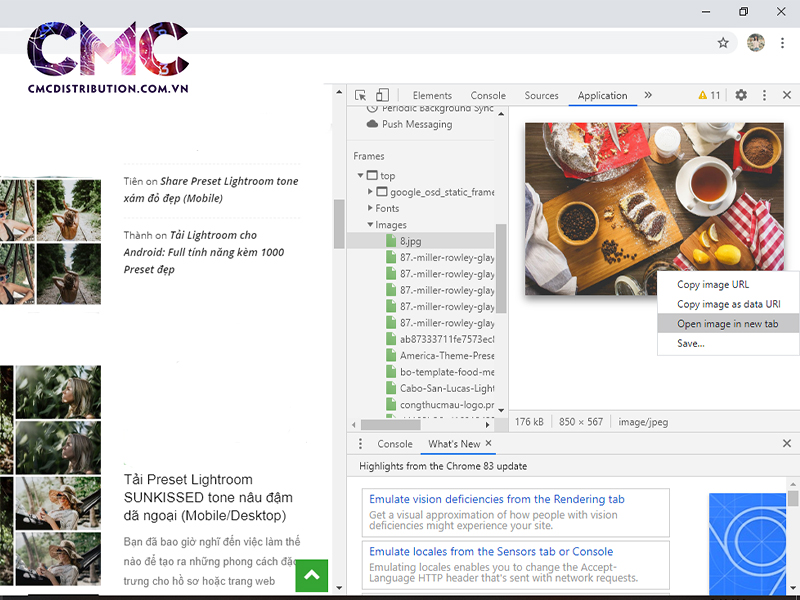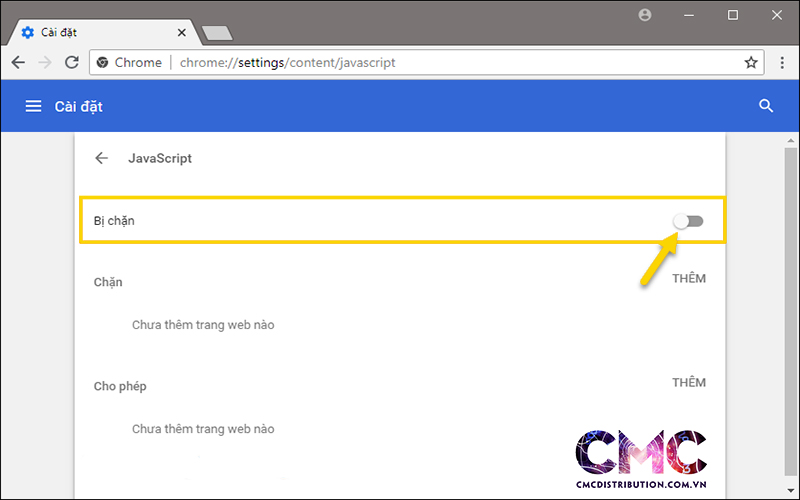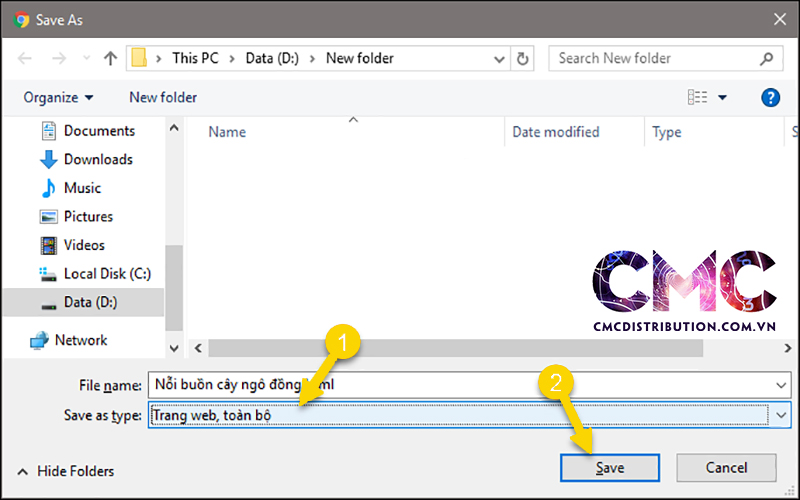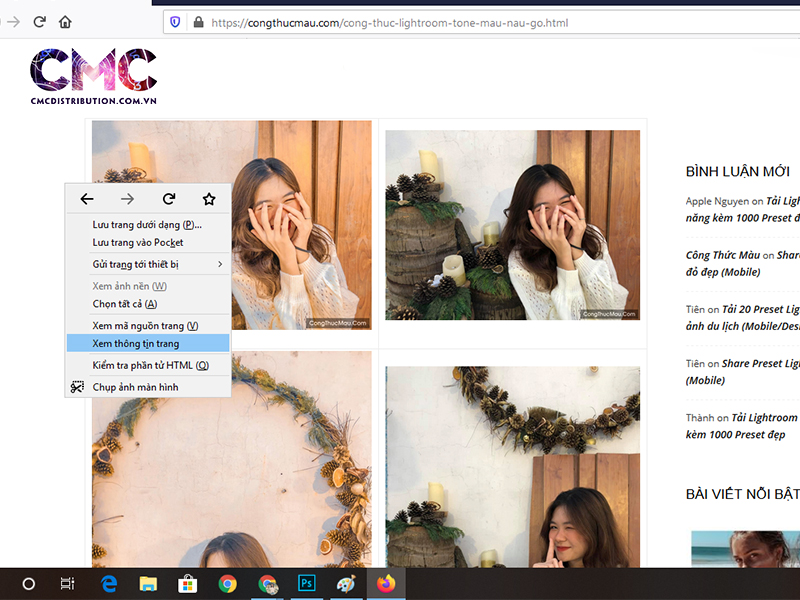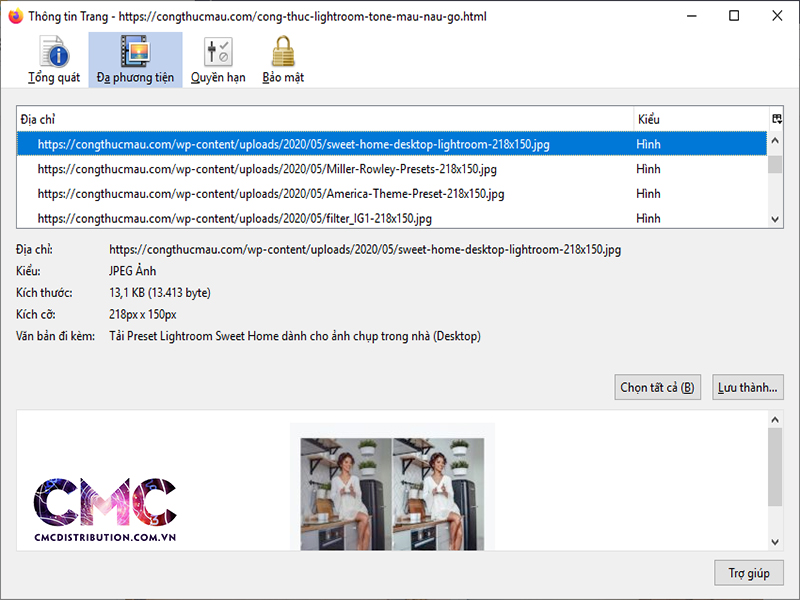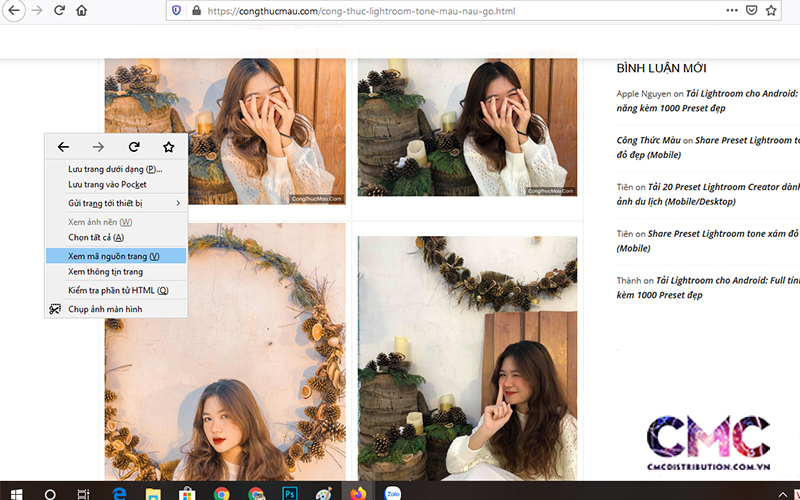Khi truy cập các trang web có hình ảnh đẹp, chất lượng cao, phù hợp với sở thích nhiều người thường lưu lại để sử dụng khi cần. Tuy nhiên đối với một số trang lại có tính năng chặn việc lưu hình ảnh. Vậy làm sao để lưu được những hình ảnh đó? Qua bài viết này, CMC Distribution sẽ hướng dẫn cách save ảnh từ những trang web không cho phép lưu ảnh.
Cách save ảnh từ những trang web không cho phép lưu ảnh trên Chrome
Khi truy cập các website trên trình duyệt Chrome mà không lưu được hình ảnh, có nhiều cách khác nhau để lưu được hình về máy tính.
Cách 1
Bước 1: Tại giao diện trang, kích chuột phải và chọn mục Kiểm tra (Inspect). Hoặc có thể nhấn tổ hợp phím Ctrl+ Shift+ I.
Bước 2: Khi cửa sổ Developer Tools mở ra, bạn hãy tìm tab có tên Applications ở trên cùng và nhấn chọn nó. Khi không tìm thấy tab đó bạn có thể nhấn vào biểu tương>>.
Bước 3: Tại thư mục có tên là Frames, kích chuột chọn top rồi chọn thư mục Images. Trong mục Images sẽ chưa toàn bộ hình ảnh website mà bạn đang truy cập.
Bước 5: Chọn đúng hình ảnh cần lưu. Để chắc chắn đó là hình mà bạn đang tìm, nên nhấn chuột trái vào tên một ảnh, hình ảnh tương ứng của nó sẽ xuất hiện ngay bên phải.
Bước 6: Sau khi đã tìm được hình ảnh cần lưu, bạn kích chuột phải vào hình và chọn Open in new tab.
Bước 7: Hình ảnh cần tải sẽ xuất hiện tại một cửa sổ trình duyệt mới. Thực hiện thao tác nhấn chuột phải và chọn Lưu hình ảnh thành (Save image as). Như vậy hình sẽ được lưu về máy tính.
Cách 2
Ở cách này người dùng sử dụng phương pháp vô hiệu hoá JavaScript để tắt chế độ chặn lưu ảnh của trang web. Để tắt Javascipt trên trình duyệt Chrome các bạn hãy copy đường dẫn sau đây vào khung địa chỉ và nhấn Enter: chrome://settings/content/javascript.
Tiếp theo tại mục trạng thái Bị chăn, dùng chuột gạt nút sang trạng thái tắt. Sau đó trở lại trang web bạn đầu và nhân tải lại. Như vậy bạn đã có thể save hình ảnh từ những trang web không cho phép lưu ảnh.
Cách 3
Tại trang web có hình ảnh cần lưu, bạn nhấn tổ hợp phím Ctrl+S. Xuất hiện hộp thoại chọn lưu toàn bộ trang web sau đó nhấn Save.
Sau khi trang web được tải xuống sẽ tạo nên 1 file html và một folder. Trong folder sẽ chứa toàn bộ hình ảnh trên trang web đó. Kích chuột phải lên file html chọn Open with rồi chọn Word. Như vậy bạn đã có thể copy mọi nội dung của trang web trong đó có hình ảnh một cách dễ dàng.
Hướng dẫn cách save ảnh từ trang web không cho lưu ảnh trên Firefox
Tại một trang web trên trình duyệt Firefox, bạn muốn save hình ảnh những bị chặn. Đầu tiên, hãy nhấn chuột phải, chọn Xem thông tin về trang (View Page Info).
Xuất hiện một cửa sổ mới, chọn tab Đa phương tiện (Media).Tại đây chứa toàn bộ ảnh của website bạn lưu. Kéo chuột để tìm được ảnh cần save. Chọn ảnh cần tải rồi nhấn chọn Lưu thành (Save as).
Còn một cách khác để giúp bạn có thể tải được các hình ảnh trên các website không cho phép lưu ảnh trên Firefox. Nhấn chuột phải vào khoảng trắng của trang, chọn Inspect Element (Xem mã nguồn trang).
Một tab được mở ra, nhập từ khóa Image vào khung tìm kiếm bên dưới (nhấn Ctrl+F). Dùng tính năng Highlight All hoặc Whole Word để làm nổi bật từ khóa và dễ nhìn hơn. Kích chuột vào đường link có chứa từ khóa Image, hình ảnh tương ứng sẽ hiện lên. Kích chuột phải vào ảnh cần lưu rồi chọn Save Image As Ảnh sẽ được tải về máy.
Video hướng dẫn cách lấy ảnh từ web ko cho lưu
Đối với cách này người dùng cần cài đặt phiên bản Firefox mới nhất để thực hiện các thao tác dễ dàng hơn.
Bài viết của chúng tôi đã hướng dẫn cách save ảnh từ những trang web không cho phép lưu ảnh. Hy vọng bài viết của chúng tôi đã đem đến cho các bạn những thông tin hữu ích.