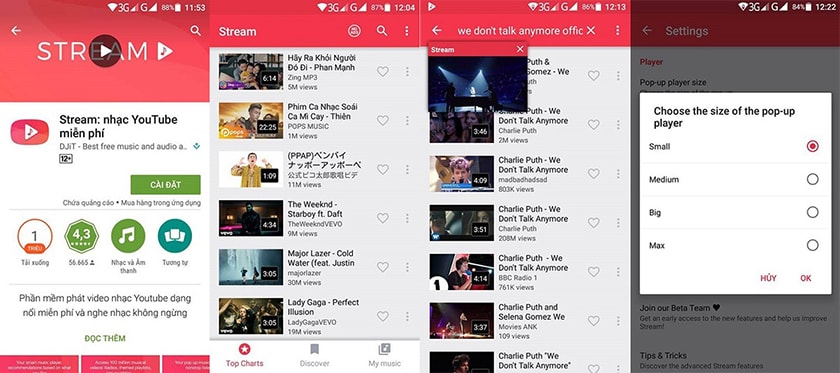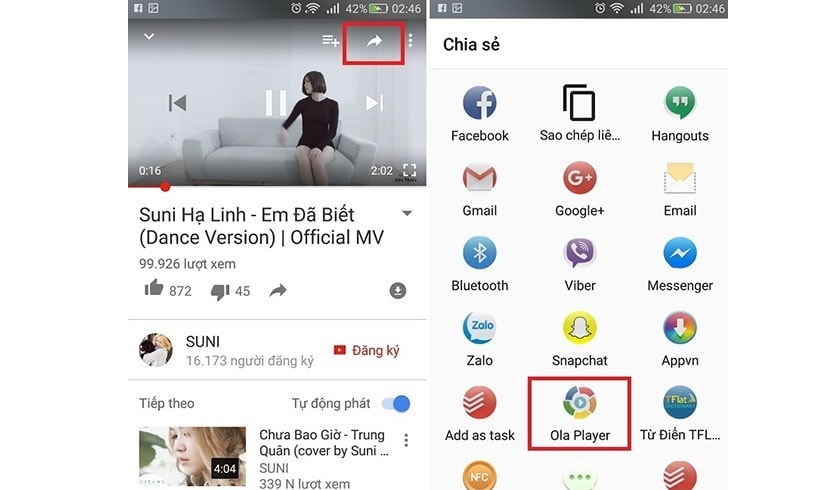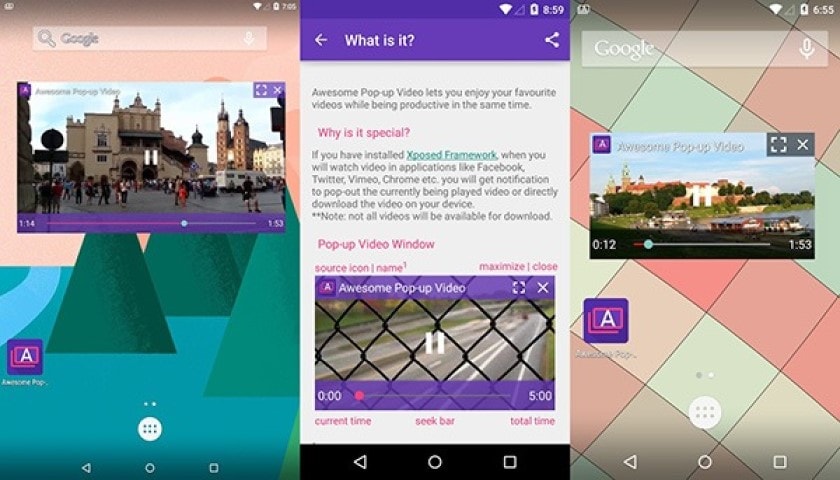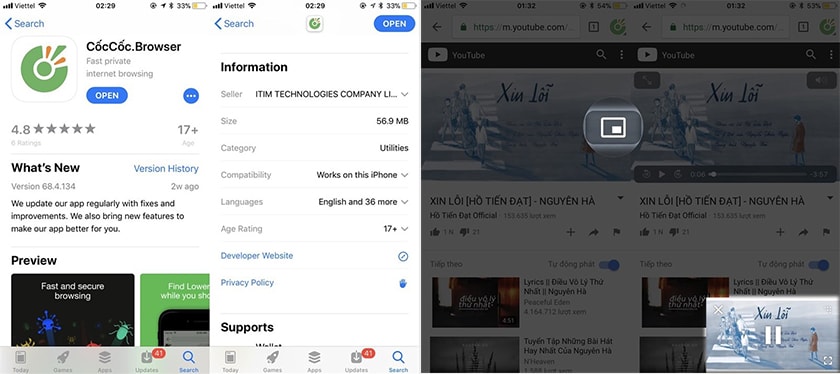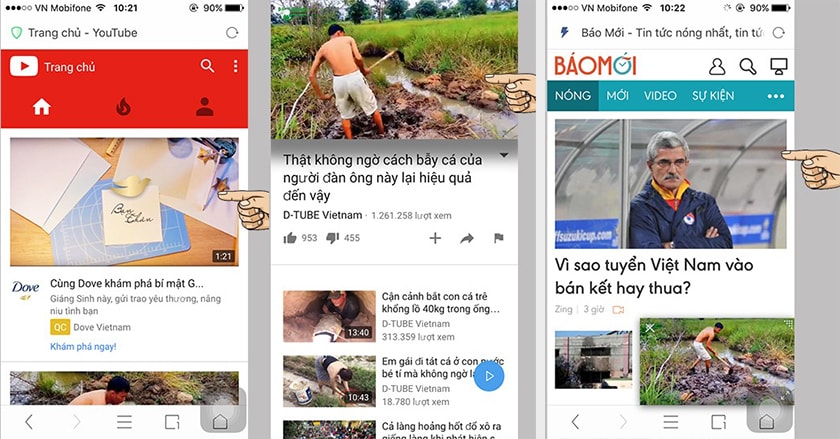Popular Products
Recent Products
How to autoplay video on Android
Autoplay is maybe not as grating as auto tune, but it sure is annoying. Social networks have been quick to add the so-called feature to their offerings but its not always a welcome addition.
On mobile, the constant looping can eat into your data and drain your battery. Not to mention the embarrassment of an ill-timed video that springs to life on your phone. And then there are videos that have disturbing content that you might not want to see without a warning.
The good news is you can turn it off on major services. Here's how.
You can turn off autoplay videos on Twitter.com or on mobile.
On Twitter.com, click the three-dot More menu and select Settings and privacy. Click Accessibility, display, and language > Data usage > Autoplay > Never, which will prevent videos and GIFs from automatically playing as you scroll.
On iOS and Android, click your profile and select Settings and Privacy > Display and Sound and uncheck Media previews.
Autoplay in Facebook meansviews views views, so the company is unlikely to turn it off.
On Facebook.com, click the downward-facing arrow on the upper right and select Settings & Privacy > Settings. Then on the left menu, select Videos and go to Auto-Play Videos. From the drop-down, select Off.
On mobile, navigate to Settings & Privacy > Settings. Under Media and Contacts, select Videos and Photos > Never Autoplay Videos.
Instagram does not provide the option to completely disable auto-play. But you can use less data, which is helpful for those with limited bandwidth each month. On mobile, go to your profile, select the hamburger icon on the top right and tap Settings > Account > Cellular Data Use and toggle Use Less Data to on.
When you open Instagram, the sound on autoplay videos is off. But if you tap the sound on for one video, every other video in your feed will also play sound until you tap your screen again. Once you close out of an Instagram session, the app is reset to silent for the next time you open the app.
YouTube
Google is not one to give up any sweet, sweet video views, so it too has enabled autoplay on YouTube.com. To disable it, look for the small slider with a play icon. Click it to disable autoplay. On mobile, tap the video you're watching and look for the same prompt; tap to toggle off.
Netflix
Netflix has two ways to autoplay. First there's that binge-feeding autoplay that happens with the next episode when you're watching a series. Then there's preview autoplays. To turn off both, you need to log into your account from a browser.
On the top right, click your profile icon and select Account. Scroll down to Profile & Parental Controls, select your account (if you have multiple profiles) and click Change next to Playback settings. Under Autoplay controls for [your name], make sure that Autoplay Next Episode in a Series on All Devices and Autoplay Previews on All Devices are unchecked. Click Save.
Hulu
Hulu has lots of great offerings, but that doesn't mean you want to watch them back to back.
On a web browser, while a show or movie is playing, click the gear icon on the bottom right and toggle Autoplay to off. On mobile, select your user icon > Settings > Autoplay and move the slider to the off position.
On a Roku, Chromecast, or other streaming device, select your user icon and then Settings. Under Autoplay, move the slider to the off position.
Amazon Video
With the Next Up feature, a little box comes up at the bottom corner of the screen at the end of a TV episode, letting you quickly start thenextepisode. To turn off Auto Play, go to Account > Prime Video settings. Click the Player tab and click Off under Auto Play.
Like What You're Reading?
Sign up for Tips & Tricks newsletter for expert advice to get the most out of your technology.
This newsletter may contain advertising, deals, or affiliate links. Subscribing to a newsletter indicates your consent to our Terms of Use and Privacy Policy. You may unsubscribe from the newsletters at any time.
Thanks for signing up!
Your subscription has been confirmed. Keep an eye on your inbox!
Sign up for other newslettersVideo liên quan
Cách xóa mật khẩu ứng dụng trên Android
Để giữ thông tin riêng tư hoặc bạn có con nhỏ không muốn sử dụng một số ứng dụng trên điện thoạinhứ Facebook, Youtube, Zalo,...Bài viết dưới đây sẽ hướng dẫn cho bạn cách khóa ứng dụng trên điện thoại Android.
Cách khóa ứng dụng (Zalo, Facebook, YouTube,...) trên điện thoại Android
Bước 1: Truy cập vào CH Play, tìm và tải ứng dụngAppLock (do DoMobile Lab cung cấp).
Bước 2: Sau khi tải xong bạn truy cập vào ứng dụng AppLock, với lần đầu tiên khởi động bạn sẽ phải cài đặt mật khẩu cho ứng dụng. Mặc định là khóa dạng vẽ, bạn cũng có thể tùy chỉnh mở bằng mật khẩu trong phần cài đặt sau đó.
Bước 3: AppLock sẽ yêu cầu nhập địa chỉ Email để phòng trường hợp bạn quên mất mật khẩu.
Bước 4: Sau khi đặt mật khẩu xong, tại màn hình chính của ứng dụng là bạn có thểbấm vào hình ổ khóa để khóa ứng dụng mong muốn. Mặc định tất cả ứng dụng đều được mở khóa.
Bước 5: NhấnCho Phép để cấp quyền khóa ứng dụng.
Bước 6: Tiếp theo, máy sẽ đưa bạn đến 1 menu đặt quyền truy cập, bạn chọn vào AppLock.
Bạn chọn Bật.
Bước 7:Bạn cũng có thể nhấn vàobiểu tượng chiếc áo trên cùng để thay đổi giao diện khóa theo sở thích.
Trên đây là các bước đơn giản giúp bạn có thể khóa bất kỳ ứng dụng nào trên điện thoại Android, chúc bạn thành công!
Video liên quan
Cách vừa xem YouTube vừa lướt fb trên Android

Bạn muốn vừa xem youtube, facebook nhưng vẫn có thể đọc báo, xem tin tức nhưng chưa biết cách. Vậy hãy theo dõi hướng dẫn chi tiết cách vừa coi youtube vừa lướt web trên Android và iPhone sau đây
Cách coi youtube vừa lướt web trên Android
Trên Android, ngoài sử dụng tính năng chia đôi màn hình thì người dùng có thể sử dụng những ứng dụng sau để vừa xem youtube vừa lướt web trên Android, Samsung.
Xem clip và lướt web cùng lúc trên android bằng ứng dụng Stream
- Bước 1: Vào kho ứng dụng trên điện thoại, tải ứng dụng Stream: Nhạc Youtube.
Đây là một trong những ứng dụng hoàn toàn miễn phí mà bạn có thể dễ dàng tải và cài đặt thông qua kho ứng dụng CH-Play hay Apple Store.
- Bước 2: Khởi chạy ứng dụng, giao diện của Stream cực kì thân thiện và dễ sự dụng và rất giống với Youtube.
- Bước 3:Bạn có thể dễ dàng chọn một video bất kì và chọn phát.
Sau đó ứng dụng sẽ xuất video dạng sổ có thể hoạt động dễ dàng chung với các ứng dụng khác
- Bước 4: Tiếp tục mở ứng dụng khác: web hoặc facebook.
Như vậy chỉ vài bước đơn giản, người dùng đã có thể vừa xem youtube vừa lướt web, lướt facebook trên Android.
Cách vừa xem youtube vừa lướt facebook bằng Ola Player
- Bước 1:Tải ứng dụng Ola Player từ kho ứng dụng
- Bước 2: Mở một video muốn xem trên Youtube Nhấn biểu tượng mũi tên
- Bước 3: Trong hộp thoại pop-up Chọn ứng dụng Ola Player.
- Bước 4: Thoát ứng dụng Youtube và mở trình duyệt web
Lúc này trình duyệt youtube sẽ hiển thị ở góc dưới màn hình và bạn hoàn toàn có thể vừa xem clip lại có thể lướt web trên samsung nói riêng và android nói chung.
Vừa xem youtube vừa lướt web qua Awesome Pop Up Video
Awesome Pop Up Video là phần mềm miễn phí và bạn có thể tải và cài đặt ứng dụng này thông qua CH-Play hay Apple Store. Tuy nhiên khác với 2 phần mềm phía trên ứng dụng này chỉ hỗ trợ thiết bị chạy hệ điều hành từ Android 4.0 trở lên và yêu càu bộ nhớ trống ít nhất 30MB.
Để vừa xem video vừa lướt web trên Android, ta thực hiện như sau:
- Bước 1: Mở ứng dụng Awesome Pop Up Video, tìm kiếm video muốn xem
- Bước 2: Sau đó cửa sổ popup video sẽ xuất hiện.
- Bước 3: Điều chỉnh kích thước khung hình phù hợp.
- Bước 4: Mở trình duyệt web hoặc Facebook.
Như vậy, các bạn đã có thể vừa xem video vừa thao tác các ứng dụng như Facebook và Zalo cũng như lướt web một cách dễ dàng
Cách vừa xem youtube vừa lướt web qua Floating Tube
Floating Tube là một ứng dụng miễn phí và đặc biệt phần giao diện khá giống giao diện YouTube chính vì thế người dùng có thể dễ dàng thao tác mà không gặp bất cứ khó khăn nào và bạn chỉ cần chọn mở một video sẽ xuất hiện trên cửa sổ nhỏ. Các bạn có thể tải và cài đặt ứng dụng này từ kho CH- Play và Apple Store của mình.
Với ứng dụng này các bạn có thể dễ dàng tùy chỉnh kích thước của cửa sổ Popup để lướt Facebook, Zalo, được thoải mái hơn.
Xem thêm:
- TOP 5 cách mở màn hình iPhone hiệu quả
- Hướng dẫn chèn chữ vào ảnh trên iPhone bằng phần mềm
Cách vừa xem youtube vừa lướt web trên iPhone
iOs không hỗ trợ trực tiếp chức năng chia đôi màn hình do đó để có thể vừa xem youtube vừa lướt web trên iPhone hãy sử dụng một số cách sau:
Xem trên trình duyệt Cốc Cốc
Cách vừa xem youtube vừa lướt facebook trên iPhone đơn giản nhất đó là sử dụng trình duyệt Cốc Cốc.
- Bước 1: Tải trình duyệt Cốc Cốc về điện thoại
- Bước 2: Mở trình duyệt, truy cập trang Youtube
- Bước 3: Chọn Video muốn xem
- Bước 4: Nhấp chọn chế độ thu nhỏ để phát video ở chế độ cửa sổ
- Bước 5: Tại trình duyệt Cốc Cốc Truy cập trang web bất kỳ.
Như vậy người dùng đã có thể vừa xem video, vừa lướt web trên điện thoại iPhone.
Xem trên trình duyệt UC Brower
- Bước 1: Tải ứng dụng UC Brower trên APP Store
- Bước 2: Mở trình duyệt UC Brower Truy cập Youtube website CHọn và phát video muốn xem
- Bước 3: Giữ và vuốt video xuống để mở trình thu nhỏ video
- Bước 4: Truy cập trang web khác muốn xem
Lúc này bạn hoàn toàn có thể vừa xem video nhưng vẫn lướt web một cách thoải mái.
Như vậy mình và các bạn chúng ta đã cùng nhau đi tìm hiểu xong cách vừa xem youtube vừa lướt facebook trên iPhone Android thật sự đơn giản phải không nào. Hy vọng với thủ thuật iOS, Android này bạn đã có thể thoải mái vừa xem youtube vừa lướt facebook một cách dễ dàng không còn khó khăn như trước kia nữa.
Video liên quan
Cách gửi ảnh HD trên Messenger Android 2020
90% các bạn đều gặp phải tình trạng gửi ảnh qua Messenger bị giảm chất lượng. Vậy làm sao để gửi ảnh qua messenger không bị mờ? Bởi điều này khiến người dùng cực kì khó chịu khi chúng ta ngày càng đòi hỏi sự tiện ích và chất lượng tối ưu trong mỗi trải nghiệm.
#Lỗi gửi ảnh qua Messenger bị giảm chất lượng
Điểm yếu của việc gửi ảnh qua Messenger bị giảm chất lượng đó chính là sự mờ nhạt, mất nét, chất lượng giảm sút trầm trọng, không còn giữ được độ sắc nét của bức ảnh. Thế nhưng mới đây, Facebook đã dần khắc phục được hoàn toàn nhược điểm này bằng một tính năng có thể giải quyết vấn đề về việc gửi hình ảnh. Giúp bạn có thể gửi những tấm ảnh có chất lượng cao nhất một cách đơn giản, dễ dàng.
You might also like
iPhone Bị Màn Hình Đen Xoay Vòng Giải Pháp Cho Bạn
Cách Xử Lí Lỗi Lịch Trên iPhone Bị Sai Năm Dễ Dàng
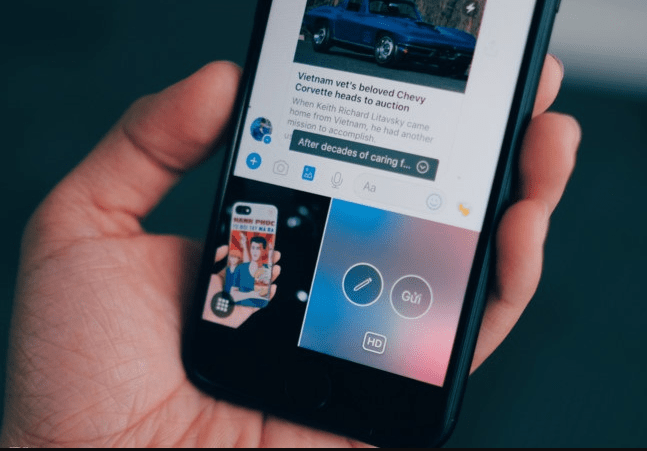 Lỗi gửi ảnh qua Messenger giảm chất lượng
Lỗi gửi ảnh qua Messenger giảm chất lượng
=> Hãy cùng Trùm Thủ Thuật tìm hiểu nhé!
Cách giải quyết triệt để lỗi gửi ảnh qua Messenger bị giảm chất lượng, kém sắc nét
Làm sao để gửi ảnh qua messenger không bị giảm chất lượng? Cùng thực hiện chi tiết theo cách sau nhé!
Bước 1: Bước đầu tiên cần thực hiện, đó chính là việc Cập nhật phiên bản Facebook Messenger mới nhất cho điện thoại của bạn. Tùy vào hệ điều hành mà bạn đang sử dụng để truy cập vào Appstore cho IOS hoặc CH Play cho Android.
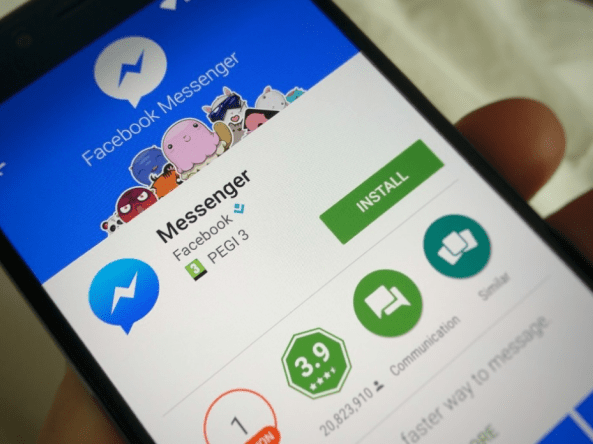 Cập nhật phiên bản Messenger mới nhất
Cập nhật phiên bản Messenger mới nhất
Bước 2: Sau khi đã hoàn thành phần cập nhật, bạn Mở ứng dụng và đi đến một cuộc trò chuyện của với người mà bạn đang muốn gửi hình ảnh.
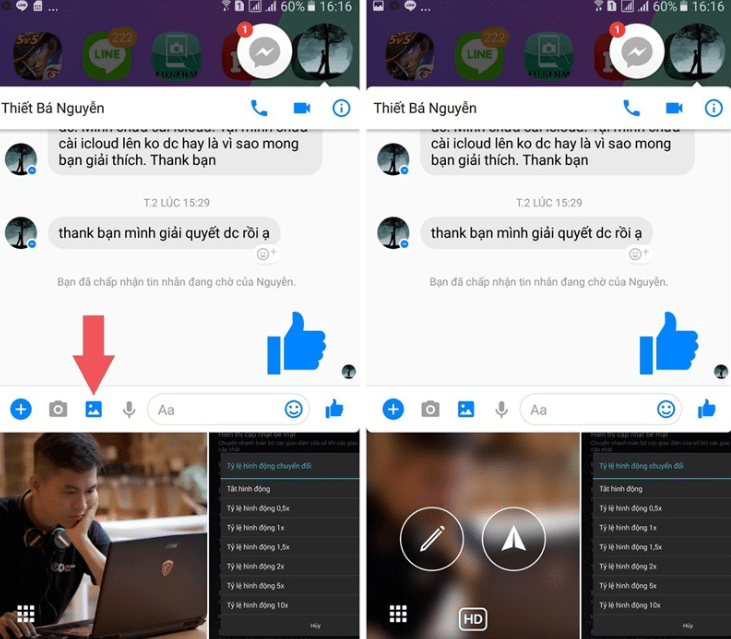
Bước 3: Bạn Chọn hình ảnh muốn gửi. Ngay lúc này, bạn sẽ thấy tại hình ảnh có một biểu tượng HD, việc của bạn chỉ là nhấn vào đó > Lựa chọn độ phân giải cao nhất mà mình muốn: Nhỏ, Trung bình, Lớn.
=> Đây là tính năng nâng cao vừa được cập nhật, cũng như cách gửi ảnh qua messenger không bị mờ mà bạn có thể thực hiện một cách dễ dàng nhất.
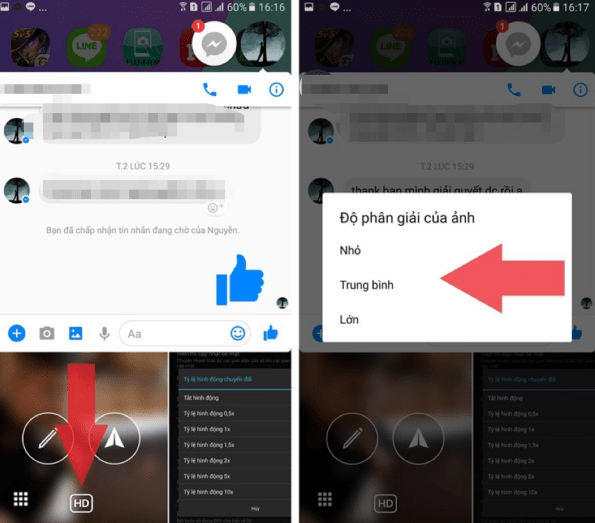
Sau khi đã lựa chọn xong độ phân giải cao nhất mà mình cần thực hiện, chỉ cần bấm nút gửi là phía bên người nhận sẽ nhận được hình ảnh HD chất lượng tốt nhất.
Gửi ảnh HD qua Messenger iPhone mới nhất
Hệ điều hành iOS nổi tiếng đem đến người dùng những trải nghiệm tốt nhất. Đối với việc gửi hình ảnh cũng vậy, khi bạn muốn đăng tải hình ảnh, video hoặc gửi hình ảnh HD trên iPhone. Bạn chỉ cần thực hiện theo các thao tác sau:
Mở ứng dụng, ở biểu tượng Menu góc phải bên dưới màn hình,
Bạn đến phần Cài đặt (Settings) => Cài đặt tài khoản (Account Settings) > Video và hình ảnh (Videos and Photos). Sau đó kích hoạt tùy chọn Upload HD tại hai mục Video Settings và Photo Settings.
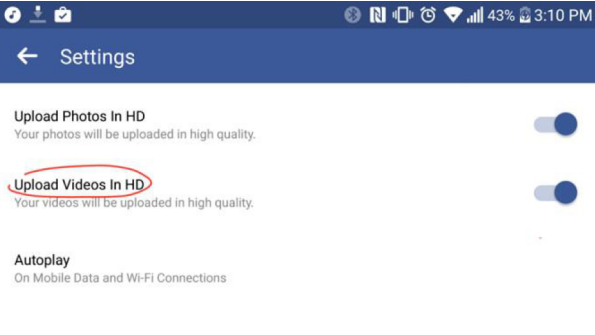 Gửi ảnh HD qua Messenger Iphone mới nhất 2020
Gửi ảnh HD qua Messenger Iphone mới nhất 2020
Lúc này, tự động mỗi khi bạn đăng tải hay gửi hình ảnh, đã ở chế độ HD với chất lượng tốt nhất rồi.
Cách gửi ảnh HD trên Messenger Android cũng được thực hiện một cách tương tự. Bạn cũng chỉ vào mục cài đặt ứng dụng và làm theo những bước như trên. Tuy nhiên khi vào phần App Setting bạn không thấy mục Upload Videos in HD (tải lên video ở chế độ HD) thì tiến hành xóa cache dữ liệu Facebook bằng cách: Settings (cài đặt) > chọn Apps (ứng dụng) > Facebook > Clear Cache (xóa cache) và Clear Data (xóa dữ liệu)
Ngoài ra để tránh tình trạng gửi ảnh qua Messenger giảm chất lượng nhiều bạn thường dùng phần mềm hỗ trợ của bên thứ 3. Tuy nhiên, hiện tại những phần mềm gửi ảnh qua messenger không bị giảm chất lượng và kích thước đã không còn được ưu tiên sử dụng, khi Facebook đã tự động cập nhật những chức năng mới nhất. Vì thế bạn không cần sử dụng app riêng như ngày xưa để có thể gửi qua những hình ảnh chất lượng đâu nhé!
Hi vọng những thông tin trên sẽ giúp bạn gỡ rối được nhữngkhó chịu khi gửi ảnh qua Messenger bị giảm chất lượng. Hãy áp dụng ngay và liền để việc truyền tải những tấm ảnh đẹp, chất lượng cao nhất sẽ giúp bạn thỏa mãn và hài lòng. Các thủ thuật trên tuy dễ sử dụng nhưng nếu bạn chưa thực hiện được, hãy nhờ đến chuyên gia để được hỗ trợ một cách tốt nhất!
Chúc bạn thành công!
Video liên quan
Bài đăng phổ biến
-
Như chúng ta cũng biết, chiếc điện thoại từ lâu đã trở thành một vật bất ly thân trong đời sống xã hội ngày nay. Để tiện cho công việc cũng ...
-
These tips are divided into IELTS listening exam specific skills / tips and then general English language listening skills. A lot of student...
-
Nồi chiên không dầu 7L Sharp Thái Lan 1800w chiên nguyên con gà Giá bán : 2.650.000 khuyến mại còn 1.400.000 tại Hệ thống Điện Máy Đăng Khoa...
-
Chắc hẳn các chủ shop bán hàng online đều đã từng dùng qua dịch vụ giao hàng của Viettel post và Bưu điện (VNpost), bởi lẽ đây là 2 hãng vậ...
-
Ngày bé chúng ta vẫn băn khoăn không biết tháng 1 có bao nhiêu ngày, tháng 2 có bao nhiêu ngày, sao mà phức tạp thế, lúc thì 30 lúc thì 31...
-
Lấy sỉ Bánh tráng Tây Ninh ở đâu ? Vừa đảm bảo được chất lượng đúng chuẩn, giá cả hợp lý, cùng chúng tôi tìm hiểu thông qua những chia sẻ củ...
-
Dán bàn phím laptop đẹp Dán bàn phím laptop đẹp phải đáp ứng được những yêu cầu nào trong thời đại công nghệ 4.0? Hãy khám phá 1 bộ dán...
-
Tài liệu Cách tạo trò chơi Trúc xanh đơn giản có mã là 407948, file định dạng rar, có 8 trang, dung lượng file 3,316 kb. Tài liệu thuộc chu...
-
Công Thức Chế Tạo Đồ Trong Minecraft 1.16.4 Các công thức chế tạo đồ cơ bản Items Nguyên liệu Cách chế tạo Công dụng GỗThân gỗ Xây dựng nhà ...
-
Việc bật đèn Flash trên iPhone thông báo có cuộc gọi, tin nhắn gửi về thiết bị, và nếu như bạn là người thường xuyê...
Danh sách Blog của Tôi
Labels
- Android
- Apple
- Bài tập
- Bàn phím
- Bánh
- Bao lâu
- Bao nhiêu
- Bí quyết
- Cách
- Chia sẻ
- Chuột
- Có nên
- Công Nghệ
- Công thức
- Cpu
- Cryto
- Danh sách
- Dịch
- Đại học
- Đánh giá
- Đẹp
- Eth
- File
- Film
- Gái
- Game
- Giá
- Giá bán
- Giá rẻ
- Giới Tính
- Gpu
- Gym
- Học
- Học Tốt
- Hỏi Đáp
- Hướng dẫn
- Ios
- Ipad
- Iphone
- Khoa Học
- Khỏe
- Khỏe Đẹp
- Kinh nghiệm
- Là gì
- Làm sao
- Laptop
- Lg
- List
- Macbook
- Màn hình
- Máy
- Máy tính
- Mẹo
- Mẹo Hay
- Món
- Món Ngon
- Mua Sắm
- Nấu
- Ngân hà
- Nghĩa là gì
- Nghiên cứu
- Ngoại ngữ
- Ngôn ngữ
- Nhà
- Ở đâu
- Phát minh
- Phân tích
- Phim
- Phụ nữ
- Phương pháp
- Phương trình
- Review
- Sách
- Samsung
- Sáng kiến
- So sánh
- Son
- Tại sao
- Thể dục
- Thế nào
- Thị trường
- Thịt
- Thuốc
- Tiếng anh
- Tiếng hàn
- Tiếng trung
- Top
- Top List
- Tốt nhất
- Trade
- Trai
- Trái đất
- Trò chơi
- Trường lớp
- Váy
- Vì sao
- Xây
- Xây Đựng