Model máy tính là một trong những thông tin quan trọng mà bạn cần nắm được để có thể hiểu rõ hơn về thiết bị máy tính mình đang sử dụng. Kiểm tra model máy tính là một việc làm cần thiết khi mua hay dùng laptop, nhưng lại không phải người dùng nào cũng nắm được.
-
{Top} 10+ Laptop Dell doanh nhân đáng mua bán chạy nhất hiện nay
-
Cách chuyển thanh công cụ taskbar trên màn hình máy tính xuống dưới
-
Hướng dẫn chọn mua và nâng cấp ram máy tính laptop nhanh chóng đơn giản
Ở nội dung bài viết hôm nay, cửa hàng Máy Tính Việt chúng tôi sẽ cùng bạn tìm hiểu model máy tính là gìcũng như hướng dẫn bạn cách xem model máy tính cụ thể nhất, mời bạn cùng theo dõi ngay nhé.
Vì sao cần kiểm tra model máy tính là gì
Việc nắm được đầy đủ các thông số về cấu hình máy tính, model máy tính sẽ giúp chúng ta có những đánh giá chính xác về hiệu năng laprop đang sử dụng. Đánh giá xem thiết bị đó có mạnh hay không, có thể đáp ứng tốt các nhu cầu làm việc của bản thân mình hay không. Và cũng để giải đáp cho thắc mắc ai cũng đề cập đến khi chọn mua hay sử dung máy tính laptop đó là: Máy tính bạn đang dùng cấu hình thế nào, laptop bạn đang dùng là loại laptop gì, hay sản phẩm này có đắt tiền hay không
Với vô số những băn khoăn, thắc mắc đã được đặt ra thì việc xem chính xác được laptop model là gì hay nắm được thông tin trên thiết bị là điều caadn thiết. Nó giúp người dùng cói thể xác định chính xác nhất được, tên model laptop xách tay hay cấu hình máy mình sử dụng.
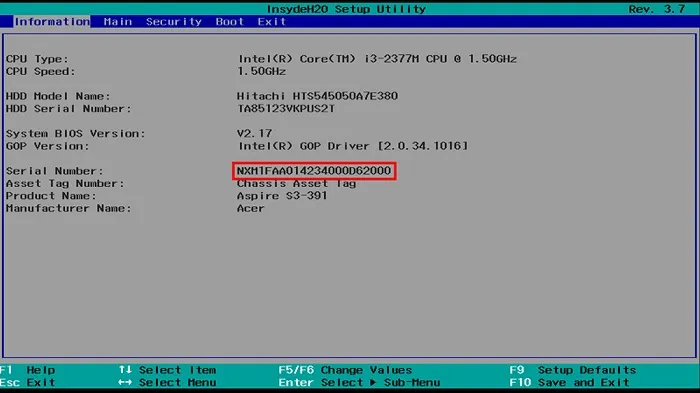
Kiểm tra model máy tính giúp bạn có được thông tin đầy đủ về thiết bị
Việc tìm hiểu xem model máy là gì và cách kiểm tra model máy tính là điều cần thiết để bạn có thê nắm rõ được chiếc máy tính để bàn bạn đang dùng có thông tin cụ thể như thế nào. Tuy nhiên không phải lúc nào người dùng cũng biết cách xem model laptop vì thông thường khi chọn mua laptop đa số người dùng chỉ quan tâm đến thiết kế, cấu hình, hiệu năng, thời lượng pin của máy mà thôi. Vì thế để có thể dễ dàng xác định được mã model máy tính mình đang sử dụng thì bạn cần phải nhờ đến một số mẹo nhỏ.
Cách kiểm tra model máy tính
Để biết model của máy là gì mời có thể lựa chọn một trong các cách như sau:
》Xem model trên vỏ laptop
Đối với các hàng máy tính laptop, nhà sản xuất đều mong muốn đưa đến cho khách hàng của mình đầy đủ các thông tin cơ bản của sản phẩm. Vì thế họ đã thiết kế các nhãn dán ở góc màn hình hay dưới đáy máy tính để cung cấp những thông tin này. Vì thế nếu những nhãn dán này còn nguyên viên thì bạn có thể dễ dàng xem được các thông tin của laptop như: Model Mainboard (số hiệu) máy, nhà sản xuất,...
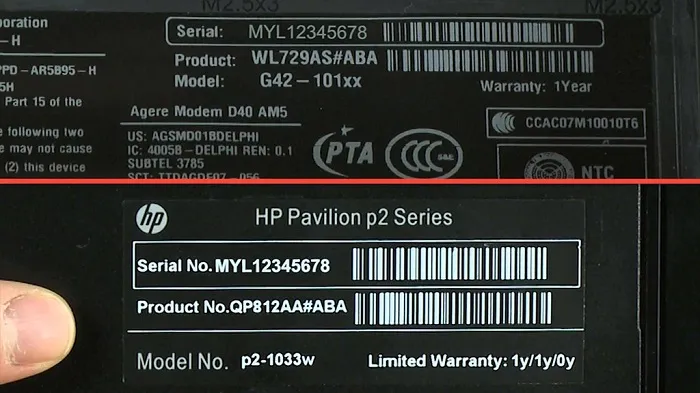
Cách xem model máy tính xách tay đơn giản
》Sử dụng bảng chọn Windows
Nếu bạn không am hiểu quá nhiều về phần mềm nhưng lại muốn kiểm tra model máy tính là gì nhanh chóng nhất thì bạn có thể sửdụng bảng chọn Windows. Những thao tác thực hiện cũng khá đơn giản:
Bước 1: Mở hộp thoại Run bằng cách nhấp tổ hợp phím Windows + R.
Bước 2: Khi hộp thoại đã mở lên, bạn nhập lệnh CMD vào khung Open rồi bấm chọn OK.
Bước 3: Khi cửa sổ CMD xuất hiện, bạn nhập lệnh wmic csproduct get name vào rồi nhấn phím Enter.
Lúc này bạn sẽ nhìn thấy mục Name, tại đây bạn sẽ nắm được thông tin tên Model mainboard laptop mà mình đang sử dụng bên dưới.
》Kiểm tra số serisl qua BIOS
Bên cạnh xem qua bảng chọn Windows thì bạn còn có thể dễ dàng kiểm tra model máy tính bằng cách sử dụng Bios và các tổ hợp phím như sau:
Ngay khi màn hình khởi động vừa xuất hiện, bạn lựa chọn nhấp một trong các phím sau: ESC, F2, F8 hoặc F12 (tùy từng dòng máy tính laptop), để có thể truy cập vào mục bios của laptop và tìm số Serial của nó.

Kiểm tra model laptop bằng phần mềm CPU-Z
》Kiểm tra model máy tính bằng phần mềm
+ Phần mềm CPU - Z
CPU - Z được đánh giá là một trong những phần mềm miễn phí khá hoàn hảo cho phép người dùng xem được đầy đủ các thông tin về: thông số kỹ thuật, dung lượng, tốc độ của máy tính một cách nhanh chóng và đầy đủ. Để có thể thực hiện thì bạn có thể tiến hành theo các bước như sau:
Bước 1: Tiến hành download phần mềm CPU Z về thiết bị.
Bước 2: Mở phần mềm CPU Z, tại mục đầu tiên bạn sẽ nhìn thấy thông số CPU của máy tính. Bạn hãy click vào mục Manufacturer để xem tên nhà sản xuất, Model để xem số hiệu của mainboard.
+ Phần mềm EVEREST
Phần mềm Everest cũng là một lựa chọn nếu bạn muốn xem các thông tin mainboard bằng phần mềm. Khi khởi động phần mềm, nó cũng sẽ tự động tra cứu tất cả các thông tin về laptop của bạn và bạn sẽ dễ dàng xem được thông tin của thiết bị.
Hy vọng những thông tin mà Máy Tính Việt chia sẻ đã giúp bạn biết model máy tính là gì và giúp bạn tra cứu thông tin sản phẩm dễ dàng. Để có thêm thông tin khá về kinh nghiệm sử dụng máy tính laptop mời bạn vui lòng đến với cửa hàng vi tính Việt để được hỗ trợ chi tiết nhất.
Chúc bạn thực hiện thành công.
Nguồn: Maytinhviet.vn
.
. Giờ thì bạn có thể nhìn thấy nhiều người tham gia hơn trong khi trình bày.
Dừng trình bày.
.
.








