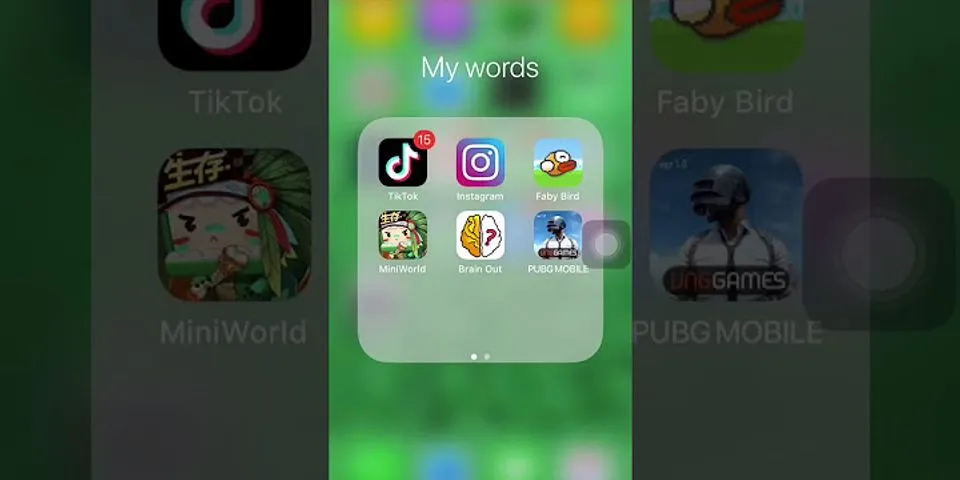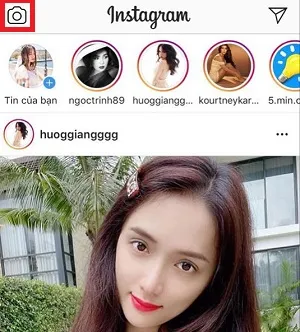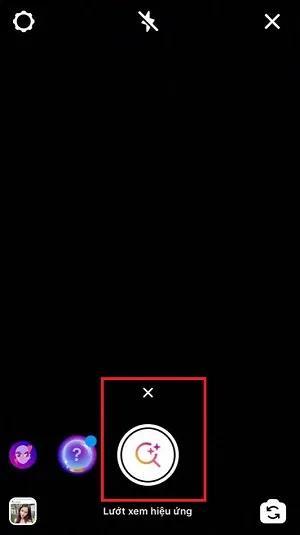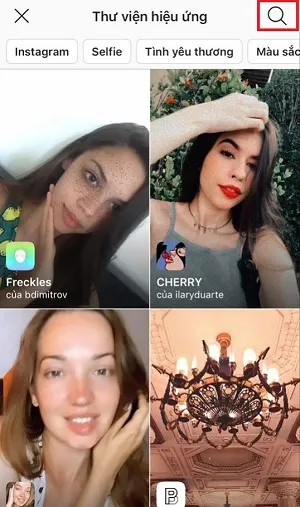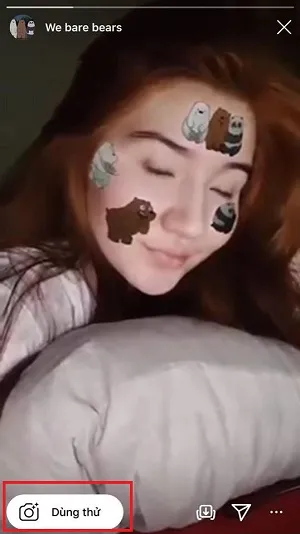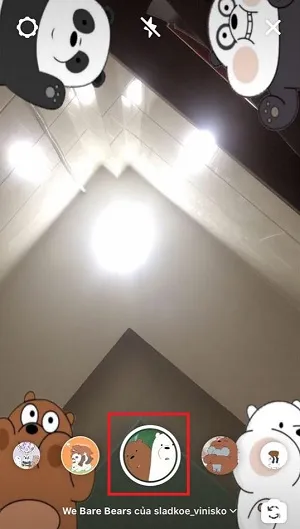Sửa remote tivi hay còn gọi là sửa điều khiển tivi , là thành phần của một thiết bị điện tử, thường là TV, đầu đĩa, máy hát, máy điều hòa, quạt và được sử dụng để điều khiển chúng từ một khoảng cách ngắn không qua dây dẫn. Điều khiển từ xa đã liên tục được phát triển và nâng cấp trong những năm gần đây và hiện có thêm kết nối Bluetooth, cảm biến chuyển động và chức năng điều khiển bằng giọng nói.
Các bộ phận chủ yếu trong 1 điều khiển tivi
Dưới đây là hình ảnh thực tế của một remote điều khiển tivi. Khisửa điều khiển tivi, mở ra sẽ thấy
Nhìn chung, remote tivi là loại remote đơn giản nhất, đơn giản hơn remote máy lạnh và remote cửa cuốn, các bộ phận cấu thành gồm:
- Vỏ remote, mặt trước và mặt sau
- Nắp pin remote
- Phím bấm, miếng cao su.
- Bảng mạch điện tử, trong đó có nhiều bộ phận linh kiện, chủ yếu gồm:IC, bóng đènLED, tụ điện, thạch anh, điện trở (nếu có)
Các bộ phận khác của remote máy lạnh, cửa cuốn chúng tôi sẽ đề cập tới ở những bài viết sau chi tiết hơn vì các loại này phức tạp hơn.
Nguyên tắc hoạt động của điều khiển tivi
ông thường hiện nay, điều khiển tivi, máy lạnh hay điều khiển nói chung sử dụngtia hồng ngoại,một số loại cao cấp sử dụngsóng vô tuyếnnên khoảng cách điều khiển xa hơn, nhanh và nhạy hơn, người dùng điều khiển chức năng thông qua các nút bấm với chế độ chức năng được lập trình sẵn, và đượcđiều khiển từ xa.
Tia hồng ngoại vàsóng vô tuyếncon người không thể nhìn thấy được, tuy nhiên có thể nhìn thấy được qua máy ảnh hoặc máy quay phim riêng với máy ảnh của Iphone thì không nhìn thấy. Tia hồng ngoại bị cản và phản ngược lại nên chúng không thể xuyên tường, với những nơi khó khăn thì bấm điều khiển rất khó. Việcsửa điều khiển tivisóng vô tuyến phức tạp hơn so với hồng ngoại.
Sóng vô tuyến có khả năng xuyên thấu, chúng được sử dụng để điều khiển cổng, thanh chắn đường, hệ thống chống chộm, chìa khóa ô tô hay hệ thống tự động hóa công nghiệp. Loại này tuy hoạt động được xa nhưng sẽ bị nhiễu nếu như có một thiết bị khác hoạt động gần nó cùngtần số.
Tín hiệu điều khiển từ xa được mã hóa và yêu cầu thiết bị chính thiết bị được điều khiển phải chung dòng sản phẩm hay thương hiệu, vì thế có những remote tivi có thể sử dụng dung cho hầu như tất cả các sản phẩm của 1 hãng. Ví dụ Sony, LG, Samsung, những remote mới có thể sử dụng cho gần như tất cả các loại tivi của hãng này, trừ các loại tivi thông minh.
Hiện nay có một số loạiremote đa năng, có thể sử dụng cho tất cả các thiết bị, tuy nhiên hiệu năng của chúng vẫn không bằng của chính hãng đó. Qúy khách đừng nên nghe câu đa năng mà khoái, tuy đắt nhưng đôi khi sử dụng không được hoàn hảo như ý muốn.
Sửa điều khiển tivi ở đâu uy tín
Khi remote của bạn bị hỏng, đặc biệt với những người ở Tp. Hồ Chí Minh, chúng ta thường tìm trên google như:sửa điều khiển tivi sony, sửa điều khiển tivi samsung, hướng dẫn sửa điều khiển tivituy nhiên chỉ một vài thông tin cơ sở mà thôi, hơn nữa các địa chỉ này thường khá xa nội thành và không thể đáp ứng nhu cầu quý khách ngay được.
Remote là thiết bị dễ sửa chữa, chỉ có cửa cuốn hơi khó một chút. Chi phí hay công sửa đôi khi bằng tiền mua 1 remote mới, vì thế chúng tôi vẫn KHUYẾN KHÍCH muaREMOTE CŨ CHÍNH HÃNG, hoặc remote mới. Vừa được bảo hành lại được sài hàng tốt. Nếu mua hàng mới, quý khách nên mua những sản phẩm có khả năng chống nước càng tốt.
Các mẹo kiểm tra điều khiển tivi bị lỗi
Kiểm tra remote còn hoạt động không
Cách này cực kì đơn giản, bạn hãy bật máy ảnh lên, lưu ý là chỉ máy ảnh của điện thoại android mới phát hiện được cảm biến, hãy soi qua camera, nếu thấy đèn hồng ngoại phát sáng nhấp nháy thì điều khiển còn hoạt động tốt, nếu không còn thì chắc chắn đã bị hư hỏng. Ngoài ra, nếu nhà bạn có một chiếc radio, hãy bật nó lên, bấm từng nút, nếu khi vừa bấm, radio kêu xẹc xẹc tức là nút đó còn hoạt động, tiếng kêu trên là do hiện tượng nhiễu sóng mà ra. Một số lỗi mà thợsửa điều khiển tivicũng bó tay thì chắc chắn bạn phải mua mới rồi.
- Kiểm tra lại nguồn pin
Hãy thử thay một cục pin mới xem sao, hoặc xem lại chiều âm dương nếu đứa trẻ nhà bạn lắp sai. Nếu thử hết rồi mà vẫn không được, hãy làm theo cách sau.
Tháo pin ra khỏi điều khiển, nhấn giữ phím nguồn trong khoảng 20s, sau đó lắp pin lại, nếu vẫn không được tức là remote bị hư mạch bên trong.
- Kiểm tra lại xem có bị vật gì cản không
Điều khiển tivi sử dụng sóng hồng ngoại để truyền tín hiệu, vì thế khả năng truyền của nó yếu, hãy kiểm tra xem có bị vật gì cản trong đường truyền không. Bộ phận nhận tín hiệu trên tivi rất có thể bị che bởi một chiếc bình, một cốc nước, khăn. Hãy dời nó đi chỗ khác và kiểm tra lại.
- Vệ sinh mắt thần bộ phận cảm biến
Hãy tháo remote ra và dùng khăn sạch lau sạch cảm biến, kiểm tra xem đèn led còn gắn chặt trong bản mạch không, vì rất có thể bạn làm rơi nhiều lần làm cho mối hàn bị lỏng, điều khiển lúc được lúc không. Khi sửa chữa thì người thợ nên cho thêm silicon vào để cố định chỗ này.
- Loại bỏ điện dư trong điều khiển
Trong quá trình hoạt động nhiều khả năng điều khiển/ remote của bạn đã tích một lượng đáng kể điện dẫn tới chúng hoạt động không chính xác, biểu hiện như Tivi không nhận điều khiển
Bạn hãy lấy pin ra khỏi điều khiển, tiến hành nhấn mỗi nút trên điều khiển một lần khi chúng không có pin.
Hành động này sẽ giúp xóa nguồn điện dư trong điều khiển và loại bỏ các vấn đề khác. Sau đó bạn hãy lắp pin và kiểm tra xem Tivi đã nhận điều khiển chưa.
Điện Máy Minh
Trụ sở chính: 715 Xô Viết Nghệ Tỉnh, Phường 26, Quận Bình Thạnh Chi nhánh: 373 Nguyễn Thuận Hiền, Phường 11, Quận 10
Tỉnh/TP: TP Hồ Chí Minh
Quốc gia: Việt Nam
Điện thoại: 0397575917
E-mail:
Website: www.www.dienmayminh.com