Can not connect Remote Desktop
- Author
- Recent Posts
- Repadmin vs. PowerShell AD replication cmdlets - Mon, Oct 21 2019
- Remote Desktop can't connect to the remote computer: Reasons and solutions - Thu, Sep 19 2019
- Verify the network connectivity
- Verify user permissions
- Allow Remote Desktop Connection
- Verify the status of the RDP services
- Identify whether Group Policy is blocking RDP
- Check the RDP listener port on the remote computer
- Checking RDP connectivity with PowerShell
- Conclusion
There are many reasons why an RDP connection to a remote machine might fail. The screen below shows a typical error for a failed RDP connection.
"Remote Desktop can't connect to the remote computer for one of these reasons:"
RDP connection failed
Verify the network connectivity ^
Every admin should be familiar with this RDP error. The most common cause of a failing RDP connection concerns network connectivity issues, for instance, if a firewall is blocking access.
You can use ping, a Telnet client, and PsPing from your local machine to check the connectivity to the remote computer. Keep in mind ping won't work if ICMP is blocked on your network. The main advantage of Telnet and PsPing is that you can connect via TCP, and you can check whether the RDP port 3389 is open.
The Telnet client isn't enabled by default. Use this command to enable Telnet from a command prompt:
dism /online /Enable-Feature /FeatureName:TelnetClientAnd use this one from a PowerShell console:
Install-WindowsFeature -name Telnet-ClientUse PsPing if you have problems enabling the Telnet client. PsPing also lets you test the connectivity to a specific TCP port. It is portable, so no installation is required.
First, try to ping the remote computer's hostname or IP address.
The remote machine connection timed out with PsPing
As you can see in the screenshot above, I was unable to ping the remote machine, and the port was not reachable as well.
If this works, and you are unable to ping the machine using the FQDN name, check whether DNS resolution is working properly. Sometimes the hostnameis pointingto another machine on DNS that is either offline or not in use.
If you can't connect at all, a local firewall (Windows Firewall or third-party security software) or a network firewall might be blocking the port. The PowerShell command below lets you display the Windows Firewall state on the remote machine.
Invoke-Command -ComputerName [ComputerName] -ScriptBlock {netsh advfirewall show allprofiles}Remote computer firewall status
For testing purposes, you can disable Windows Firewall on the remote computer with this command:
Invoke-Command -ComputerName Win7 -ScriptBlock {netsh advfirewall set allprofiles state off}Note that you should enable PSRemoting on the remote computer to execute the above command. If not, you can use PsExec to enable PowerShell remoting with the command below:
psexec \\RemoteComputer -u administrator -p PASSWORD netsh advfirewall set allprofiles state offVerify user permissions ^
If your user account has no administrator privileges, you should be a member of the local Remote Desktop Users groupto access the remote machine via RDP. By default, no members are in this group, and only members of the Administrators group can connect via RDP.
Read this 4sysops article to learn how to add users remotely to a user group.
Allow Remote Desktop Connection ^
Ensure Remote Desktop is enabled on the remote computer. The RDP listener could be inactive. You can enable the Remote Desktop Connection either from System Properties or from the registry.
Option 1: Select Start > Run, type sysdm.cpl, and select the Remote tab.
Remote computer RDP settings
Option 2: Select Start > Run, type regedit, navigate to HKEY_LOCAL_MACHINE > SYSTEM > CurrentControlSet > Control > Terminal Server, and set the value for the key fDenyTSConnectionsto 0 (0 = Enable; 1 = Disable).
Remote computer RDP settings in the Registry
You can use this PowerShell command to enable RDP remotely:
(Get-WmiObject Win32_TerminalServiceSetting -Computername [ComputerName] Namespace root\cimv2\TerminalServices).SetAllowTsConnections(1,1)And from the command prompt, you can use the next command if the Remote Registry service is running on the remote computer:
REG ADD "\\[RemoteComputer] \HKLM\SYSTEM\CurrentControlSet\Control\Terminal Server" /v fDenyTSConnections /d 0 /f /t REG_DWORDVerify the status of the RDP services ^
On both the local (client) computer and the remote (target) computer, the following services should be running:
- Remote Desktop Services (TermService)
- Remote Desktop Services UserMode Port Redirector (UmRdpService)
The UmRdpServiceis an RDP port redirector service, which helps redirect drives, printers, and ports from the local to the remote machine. For example, if you want to map all of your local drivers to the remote computer, this service will do the job.
If the UmRdpService service was set to disabled through a central Group Policy, RDP connections to this machine will fail. Note that sometimes restarting the service won't fix the issue, and you have to reboot the machine after reconfiguring the Startup Type to Automatic.
Remote computer RDP services status
The PowerShell command below starts both of these services remotely if they are in a stopped state. Note that this only works if the service Startup Type is set to either Automatic or Manual.
"TermService","UmRdpService" | ForEach-Object{ (Get-WmiObject Win32_service -ComputerName [RemoteComputer] -Filter "Name = '$_' ").StartService() }The output of the command should be either 0 (started) or 10 (already running). Check out this article to learn more about return codes and their descriptions.
Identify whether Group Policy is blocking RDP ^
You can enable or disable Remote Desktop centrally through Group Policy settings. To check those settings, go to Start > Run, type gpedit.msc, navigate to Computer Configuration > Administrative Templates > Windows Components > Remote Desktop Services > Remote Desktop Session Host > Connections, and find theAllow users to connect remotely by using Remote Desktop Services setting. If the setting is Disabled, you should change it to Enabled or Not Configured.
RDP settings in Group Policy
Use GPResult (gpresult /h C:\output.htm) from a console on the remote machine to verify whether Group Policy has been applied properly. Also you can use rsop.msc to get the applied Group Policy settings on a particular machine.
Check the RDP listener port on the remote computer ^
By default, the RDP client verifies that the RemoteDesktop service on the remote computer is listeningonport 3389. If not, another application could be occupying the same port.
To check whether any remote session (RDP-TCP) already exists onthat computer, use qwinsta, which gives you a list of local as well as remote sessions.
Using qwinsta to list sessions
The screenshot above shows that the rdp-tcp session with session ID 65536 already exists.
To verify that the Remote Desktop service is using the correct port, use the Registry Editor. Go to Start > Run, type regedit, navigate to HKEY_LOCAL_MACHINE > SYSTEM > CurrentControlSet > Control > Terminal Server > WinStations > RDP-Tcp, and review the PortNumber setting.
RDP port setting from the registry
Alternatively, you can use the command below:
REG QUERY "\\[Remote Computer]\HKLM\SYSTEM\CurrentControlSet\Control\Terminal Server\WinStations\RDP-Tcp" /F "PortNumber"If the outputof the RDP port value is 0x00000d3d (hex), your RDP port is configured witha default port, which is 3389. In the screenshot above, the default RDP port was changed to 3388. In this case, either you have to change the RDP port to the default one, or you access the remote machine via the new port 3388.
In the Remote Desktop client, you have to specify the custom RDP port in the computer address space as shown in below:
RDP access with a different port
If another application is using the RDP port, you have to find that application on the remote machine and then reconfigure it to use a port other than 3389. Use the netstat command to find the application PID listening on port 3389. And with the tasklist command, you can identify the name of the application running with this PID as shown below:
Check whether another process is using the RDP port
Checking RDP connectivity with PowerShell ^
Checking all those possible connectivity issues manually is a time-consuming task. I wrote a little PowerShell script that automates this task.
My Get-RDPStatus.Ps1 script checks connectivity of the remote computer via ping, FQDN, RDP ports, and RDP services, and the RDP status with NLA (Network Level Authentication). The script uses WMI cmdlets that work over RPC and therefore does not require PSRemoting. The screenshots below shows the output of the script.
The latest version is available for download from the Github.
Subscribe to 4sysops newsletter!
Sample Script output 2
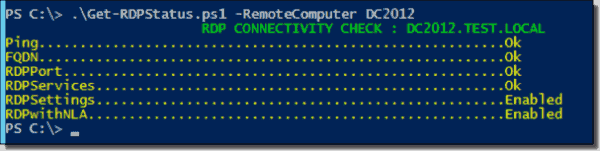
Sample Script output 1
Conclusion ^
Many articles discuss Remote Desktop connection problems. I wrote this one mainly to compile all possible causes of failed RDP connections. If you know of another possible cause, please post a comment below.
Want to write for 4sysops? We are looking for new authors.
Read 4sysops without ads and for free by becoming a member!
Video liên quan
Bài đăng phổ biến
-
Như chúng ta cũng biết, chiếc điện thoại từ lâu đã trở thành một vật bất ly thân trong đời sống xã hội ngày nay. Để tiện cho công việc cũng ...
-
These tips are divided into IELTS listening exam specific skills / tips and then general English language listening skills. A lot of student...
-
Nồi chiên không dầu 7L Sharp Thái Lan 1800w chiên nguyên con gà Giá bán : 2.650.000 khuyến mại còn 1.400.000 tại Hệ thống Điện Máy Đăng Khoa...
-
Chắc hẳn các chủ shop bán hàng online đều đã từng dùng qua dịch vụ giao hàng của Viettel post và Bưu điện (VNpost), bởi lẽ đây là 2 hãng vậ...
-
Ngày bé chúng ta vẫn băn khoăn không biết tháng 1 có bao nhiêu ngày, tháng 2 có bao nhiêu ngày, sao mà phức tạp thế, lúc thì 30 lúc thì 31...
-
Lấy sỉ Bánh tráng Tây Ninh ở đâu ? Vừa đảm bảo được chất lượng đúng chuẩn, giá cả hợp lý, cùng chúng tôi tìm hiểu thông qua những chia sẻ củ...
-
Dán bàn phím laptop đẹp Dán bàn phím laptop đẹp phải đáp ứng được những yêu cầu nào trong thời đại công nghệ 4.0? Hãy khám phá 1 bộ dán...
-
Tài liệu Cách tạo trò chơi Trúc xanh đơn giản có mã là 407948, file định dạng rar, có 8 trang, dung lượng file 3,316 kb. Tài liệu thuộc chu...
-
Công Thức Chế Tạo Đồ Trong Minecraft 1.16.4 Các công thức chế tạo đồ cơ bản Items Nguyên liệu Cách chế tạo Công dụng GỗThân gỗ Xây dựng nhà ...
-
Việc bật đèn Flash trên iPhone thông báo có cuộc gọi, tin nhắn gửi về thiết bị, và nếu như bạn là người thường xuyê...
Danh sách Blog của Tôi
Labels
- Android
- Apple
- Bài tập
- Bàn phím
- Bánh
- Bao lâu
- Bao nhiêu
- Bí quyết
- Cách
- Chia sẻ
- Chuột
- Có nên
- Công Nghệ
- Công thức
- Cpu
- Cryto
- Danh sách
- Dịch
- Đại học
- Đánh giá
- Đẹp
- Eth
- File
- Film
- Gái
- Game
- Giá
- Giá bán
- Giá rẻ
- Giới Tính
- Gpu
- Gym
- Học
- Học Tốt
- Hỏi Đáp
- Hướng dẫn
- Ios
- Ipad
- Iphone
- Khoa Học
- Khỏe
- Khỏe Đẹp
- Kinh nghiệm
- Là gì
- Làm sao
- Laptop
- Lg
- List
- Macbook
- Màn hình
- Máy
- Máy tính
- Mẹo
- Mẹo Hay
- Món
- Món Ngon
- Mua Sắm
- Nấu
- Ngân hà
- Nghĩa là gì
- Nghiên cứu
- Ngoại ngữ
- Ngôn ngữ
- Nhà
- Ở đâu
- Phát minh
- Phân tích
- Phim
- Phụ nữ
- Phương pháp
- Phương trình
- Review
- Sách
- Samsung
- Sáng kiến
- So sánh
- Son
- Tại sao
- Thể dục
- Thế nào
- Thị trường
- Thịt
- Thuốc
- Tiếng anh
- Tiếng hàn
- Tiếng trung
- Top
- Top List
- Tốt nhất
- Trade
- Trai
- Trái đất
- Trò chơi
- Trường lớp
- Váy
- Vì sao
- Xây
- Xây Đựng

0 nhận xét: