Cách xem ảnh chụp màn hình trên máy tính win 10
Chụp màn hình giúp bạn dễ dàng chia sẻ nội dung, lưu trữ thông tin một cách nhanh chóng, đơn giản nhưng không phải ai cũng biết tận dụng hết tất cả các cách chụp màn hình máy tính Win 10 để tiết kiệm thời gian, loại bỏ được rất nhiều bước thực hiện. Cùng tham khảo thủ thuật máy tính này nhé.
- Hướng dẫn tìm nhanh hình ảnh có độ phân giải từ 4K 16K trên Google
- Hướng dẫn ghim một cửa sổ bất kì luôn hiện lên trên cùng khi sử dụng Windows
- [Windows] Một số thủ thuật tùy biến thanh Taskbar đẹp và tiện lợi nhất
Có lẽ hầu hết các bạn đã biết đến nút PrtSc (hoặc PrtScn tùy bàn phím máy tính) để chụp ảnh màn hình, sau đó mở Paint lên để dán vào rồi lưu hoặc crop, chỉnh sửa một vài thứ cơ bản nhưng có thể các bạn không biết, sau khi PrtSc thì ảnh màn hình đã được lưu vào bộ nhớ tạm, từ đây bạn có thể dán vào bất kỳ nơi nào có thể đọc được định dạng hình ảnh từ Microsoft Word, tin nhắn Messenger trên Facebook để chia sẻ ngay.
Ngoài ra thì cũng khá nhiều bạn sử dụng Snipping Tool để chụp màn hình, nhưng theo mình đây vẫn chưa phải là cách làm tối ưu, trong bài viết này Sforum sẽ mang đến cho bạn nhiều cách chụp hình đơn giản, dễ sử dụng hơn rất nhiều.
Chụp màn hình Windows 10 với PrtSc
1. Như đã nói ở trên, cách truyền thống được nhiều bạn sử dụng qua nhiều thế hệ Windows là ấn nút PrtSc rồi dán vào Paint. Cách này thì quá dễ rồi nên mình sẽ không nhắc lại nữa.
2. Bên cạnh cách này thì bạn cũng có thể ấn tổ hợp phím Windows + PrtSc để chụp và lưu ảnh màn hình ngày vào một thư mục định sẵn, mặc định là trong C:Users(Tên người dùng của bạn)PicturesScreenshots,bạn cũng có thể đổi thư mục này, mình sẽ hướng dẫn ở phần cuối bài viết.
3. Còn một các chụp màn hình nữa ít người biết là dùng tổ hợp phím Windows + Alt + PrtSc,thực ra thì đây là một tính năng mới trong Game Bar của Windows 10 (ấn tổ hợp Windows + G để mở Game Bar), mục đích chính là để chụp màn hình khi chơi game, nhưng bạn cũng có thể chụp bất kỳ ứng dụng nào. Cái hay của cách này là nó sẽ chụp đúng một cửa sổ ứng dụng đang chạy trên cùng. Ví dụ như màn hình bạn đang mở nhiều ứng dụng khác nhau xếp chồng lên nhau thì khi ấn tổ hợp phím này chỉ chụp ứng dụng/phần mềm ở trên cùng. Ảnh chụp được lưu vào C:Users(Tên người dùng của bạn)VideosCaptures.
Thực ra thì ngay sau khi chụp một thông báo hiện lên, bạn click chuột vào đó là được đưa ngay đến thư mục đích rồi. Tổ hợp phím tắt và thư mục lưu mặc định cũng có thể tùy chỉnh trong Game Bar. Bạn chỉ cần mở tính năng này bằng Windows + G,tìm đến phần cài đặt và tùy biến mọi thứ, miễn là phím tắt mới không trùng với các phím tắt của Windows là được. Game Bar cũng khá nhiều tính năng thú vị bạn nên vọc thử cho biết.
Xem thêm :
- Hướng dẫn cách tạo ảnh Instacard vô cùng đơn giản
- Hướng dẫn ghim một cửa sổ bất kì luôn hiện lên trên cùng khi sử dụng Windows
Chụp màn hình Windows 10 với Snip & Sketch
Trong tương lai, Snip & Sketch sẽ thay thế hoàn toàn cho Snipping Tool, tuy nhiên hiện tại thì cả hai cùng tồn tại song song trên Windows 10. Cái hay của Snip & Sketchlà bạn có thể sử dụng nhanh chóng bằng tổ hợp phím tắt Windows + Shift + S,sau khi ấn tổ hợp phím này thì một pop-up sẽ hiện lên cho bạn chọn cách chụp màn hình:
- Tùy chọn đầu tiên là chọn vùng chụp theo hình chữ nhật
- Tùy chọn thứ hai là chọn vùng tự do hình dạng bất kỳ
- Tùy chọn thứ ba là chụp một cửa sổ ứng dụng (giống như Windows + Alt + PrtSc)

- Tùy chọn cuối cùng là chụp toàn màn hình

Mặc định tất cả đều sẽ lưu vào bộ nhớ tạm cho phép bạn dán vào bất kỳ chỗ nào đọc được định dạng ảnh, gửi trực tiếp cho bạn bè qua Messenger Ngoài ra thì cũng có một thông báo xuất hiện ngay góc màn hình, bạn có thể click trực tiếp vào đó để chỉnh sửa, lưu ảnh với nhiều tùy chọn khác nhau.


Sử dụng phím PrtScchoSnip & Sketch
Nếu cảm thấy việc nhấn tổ hợp phím Windows + Shift + Skhông được quen hay khó nhớ, bạn hoàn toàn có thể thiết lập phím PrtSc (hoặc PrtScn tùy bàn phím) cho Snip & Sketch.

Để thay đổi thiết lập, bạn có thể mở phần Snip & Sketchlên (có thể sử dụng phím tắt Windows + S để tìm kiếm, hoặc chụp màn hình bất kỳ bằng Snip & Sketch, click chuột vào thông báo ở góc màn hình). Sau khi mở được Snip & Sketch, bạn chọn Settings ngay phần dấu ba chấm góc trên bên phải.

Giao diện Setting mở ra, bạn chọn Use the PrtScn button to open screen snipping, chọn Yes, cửa sổ mới mở ra kéo xuống cuối và bật phần này lên, cách thực hiện như trong hình:


Ngoài ra thì bạn cũng có thể truy cập trực tiếp vào đây bằng cách mở Settings => Ease of Access => Keyboard.
Sau khi đã bật tùy chọn Use the PrtScn button to open screen snippinglên thì mặc định khi ấn phím PrtSc, trình chụp màn hình Snip & Sketchsẽ hiện lên, nhưng bạn yên tâm, việc đổi tùy chọn này vẫn không ảnh hưởng gì đến tổ hợp phím tắt Windows + PrtSc.
Thay đổi thư mục lưu ảnh chụp màn hình Windows 10
Như đã nói đầu bài viết, mình sẽ hướng dẫn các bạn cách đổi thư mục lưu trữ mặc định khi chụp màn hình bằng tổ hợp phím Windows + PrtSc.

Đầu tiên, bạn phải truy cập vào thư mục lưu trữ mặc định, nó sẽ nằm trong This PC > Pictures > Screenshots. Bạn chỉ cần vào tới phần Pictures, chuột phải vào thư mục Screenshots, chọn Properties hoặc click chọn thư mục rồi dùng tổ hợp phím Alt + Enter. Bạn dùng cách nào thì cũng sẽ có cửa sổ thông tin chi tiết về thư mục hiện lên. Tại đây chọn tab Location, click vào Move, chọn OK.






Sau đó chọn thư mục muốn đổi, ví dụ mình muốn ảnh chụp màn hình nằm ngay trên Desktop thì chọn như hình dưới. Bạn nào thích gọn gàng thì nhớ hay tạo một thư mục trên màn hình, rồi dẫn về đó chứ nếu chỉ chọn Desktop thì mặc định ảnh sẽ nằm tràn lan đầy màn hình đấy. Sau đó chỉ cần đồng ý hết những hộp thoại hiện lên là được.
Hi vọng bài viết thủ thuật win 10 sẽ giúp ích cho công việc của các bạn.
Video liên quan
Bài đăng phổ biến
-
Như chúng ta cũng biết, chiếc điện thoại từ lâu đã trở thành một vật bất ly thân trong đời sống xã hội ngày nay. Để tiện cho công việc cũng ...
-
These tips are divided into IELTS listening exam specific skills / tips and then general English language listening skills. A lot of student...
-
Nồi chiên không dầu 7L Sharp Thái Lan 1800w chiên nguyên con gà Giá bán : 2.650.000 khuyến mại còn 1.400.000 tại Hệ thống Điện Máy Đăng Khoa...
-
Chắc hẳn các chủ shop bán hàng online đều đã từng dùng qua dịch vụ giao hàng của Viettel post và Bưu điện (VNpost), bởi lẽ đây là 2 hãng vậ...
-
Ngày bé chúng ta vẫn băn khoăn không biết tháng 1 có bao nhiêu ngày, tháng 2 có bao nhiêu ngày, sao mà phức tạp thế, lúc thì 30 lúc thì 31...
-
Lấy sỉ Bánh tráng Tây Ninh ở đâu ? Vừa đảm bảo được chất lượng đúng chuẩn, giá cả hợp lý, cùng chúng tôi tìm hiểu thông qua những chia sẻ củ...
-
Dán bàn phím laptop đẹp Dán bàn phím laptop đẹp phải đáp ứng được những yêu cầu nào trong thời đại công nghệ 4.0? Hãy khám phá 1 bộ dán...
-
Tài liệu Cách tạo trò chơi Trúc xanh đơn giản có mã là 407948, file định dạng rar, có 8 trang, dung lượng file 3,316 kb. Tài liệu thuộc chu...
-
Công Thức Chế Tạo Đồ Trong Minecraft 1.16.4 Các công thức chế tạo đồ cơ bản Items Nguyên liệu Cách chế tạo Công dụng GỗThân gỗ Xây dựng nhà ...
-
Việc bật đèn Flash trên iPhone thông báo có cuộc gọi, tin nhắn gửi về thiết bị, và nếu như bạn là người thường xuyê...
Danh sách Blog của Tôi
Labels
- Android
- Apple
- Bài tập
- Bàn phím
- Bánh
- Bao lâu
- Bao nhiêu
- Bí quyết
- Cách
- Chia sẻ
- Chuột
- Có nên
- Công Nghệ
- Công thức
- Cpu
- Cryto
- Danh sách
- Dịch
- Đại học
- Đánh giá
- Đẹp
- Eth
- File
- Film
- Gái
- Game
- Giá
- Giá bán
- Giá rẻ
- Giới Tính
- Gpu
- Gym
- Học
- Học Tốt
- Hỏi Đáp
- Hướng dẫn
- Ios
- Ipad
- Iphone
- Khoa Học
- Khỏe
- Khỏe Đẹp
- Kinh nghiệm
- Là gì
- Làm sao
- Laptop
- Lg
- List
- Macbook
- Màn hình
- Máy
- Máy tính
- Mẹo
- Mẹo Hay
- Món
- Món Ngon
- Mua Sắm
- Nấu
- Ngân hà
- Nghĩa là gì
- Nghiên cứu
- Ngoại ngữ
- Ngôn ngữ
- Nhà
- Ở đâu
- Phát minh
- Phân tích
- Phim
- Phụ nữ
- Phương pháp
- Phương trình
- Review
- Sách
- Samsung
- Sáng kiến
- So sánh
- Son
- Tại sao
- Thể dục
- Thế nào
- Thị trường
- Thịt
- Thuốc
- Tiếng anh
- Tiếng hàn
- Tiếng trung
- Top
- Top List
- Tốt nhất
- Trade
- Trai
- Trái đất
- Trò chơi
- Trường lớp
- Váy
- Vì sao
- Xây
- Xây Đựng




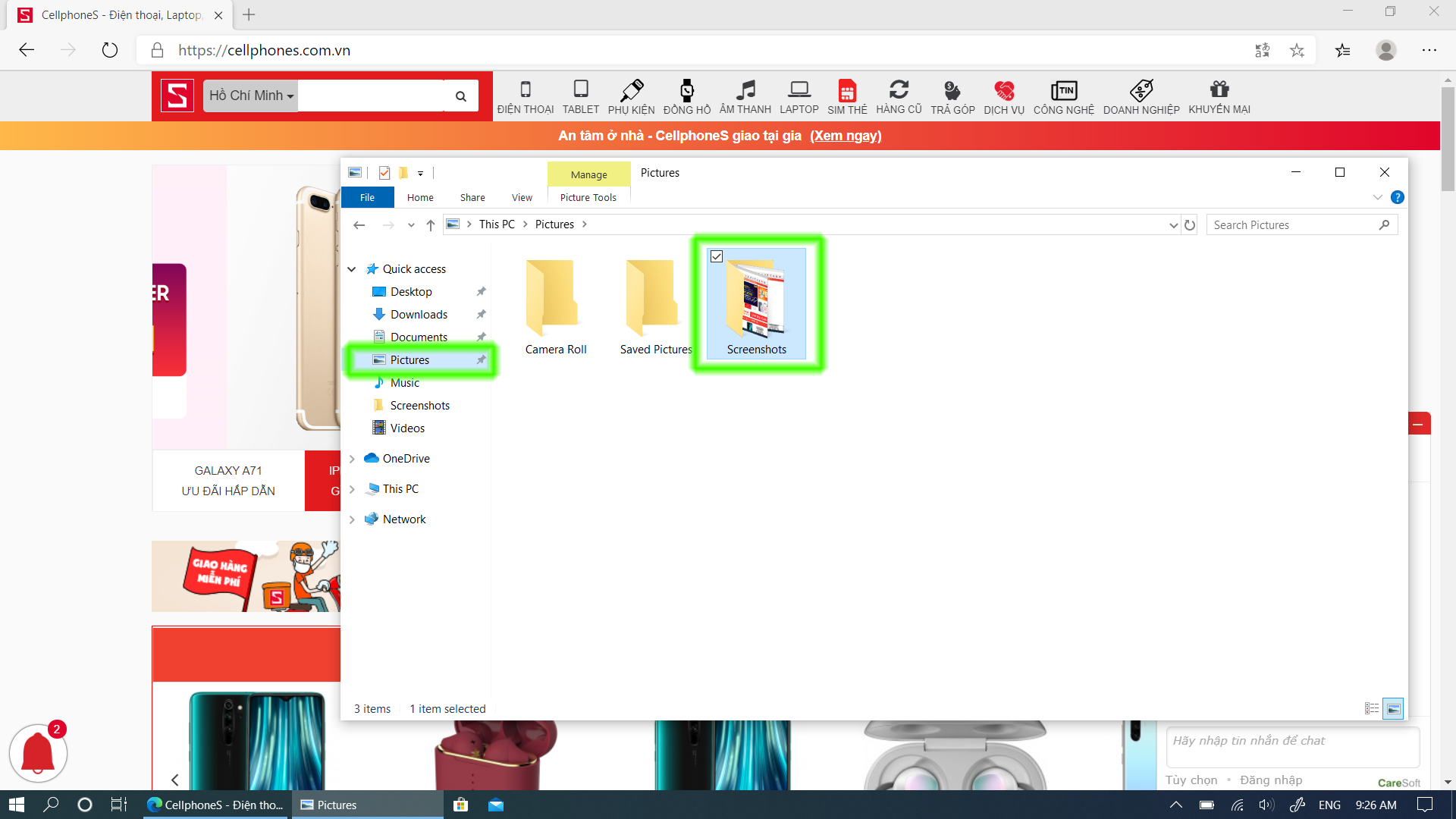

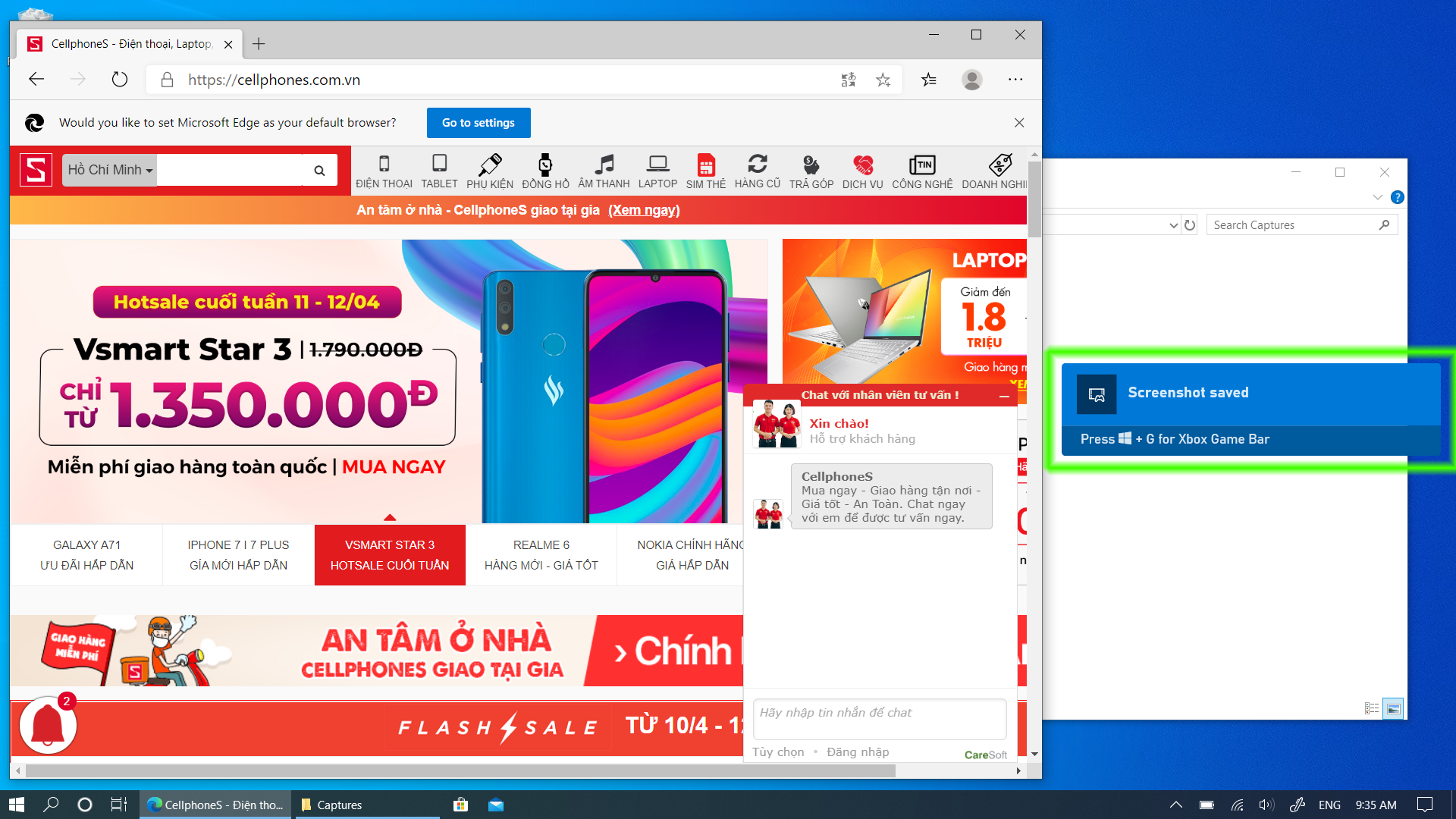
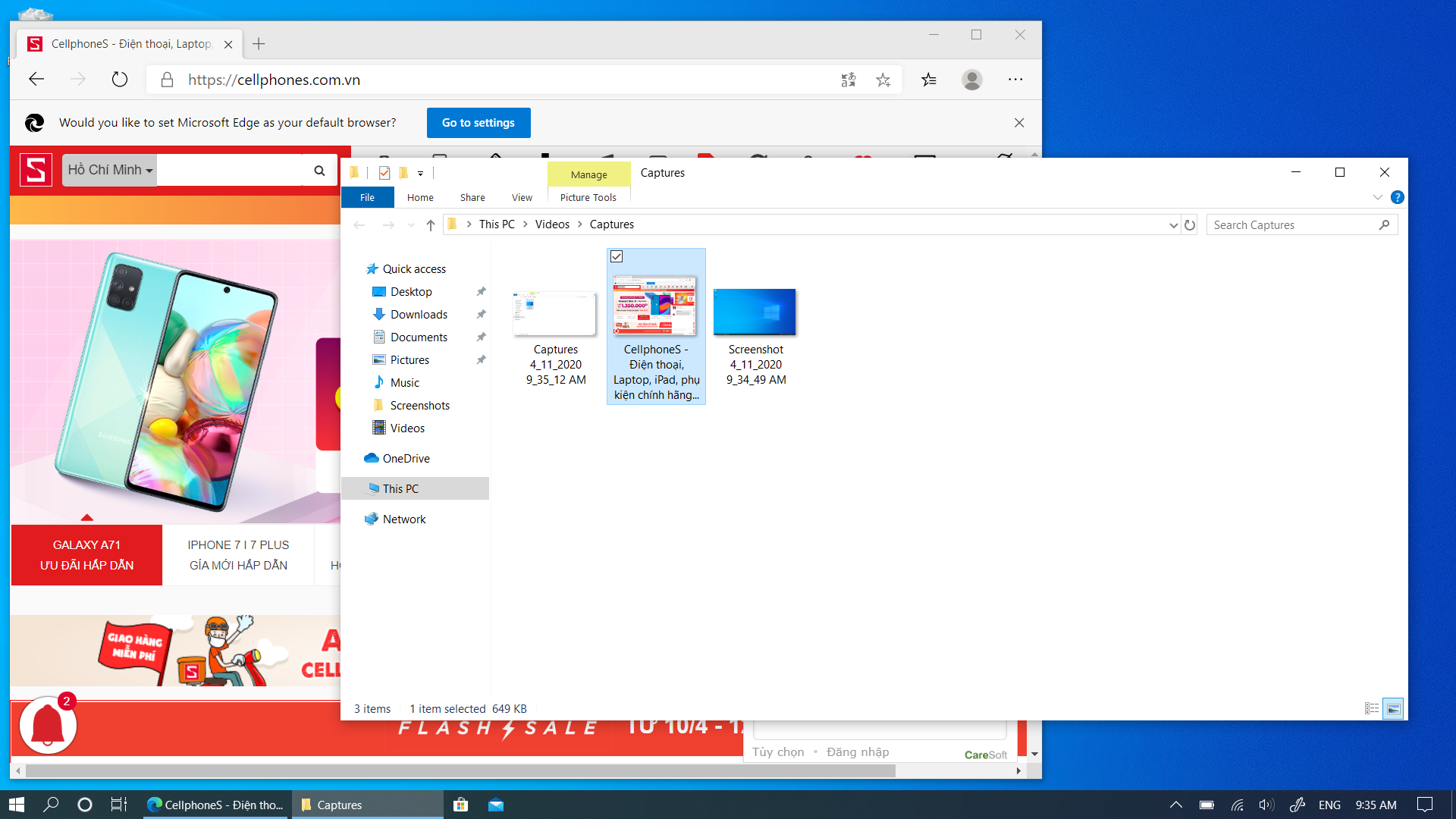






0 nhận xét: