Cách tạo Layout trong Excel
Sau khi tạo PivotTable và thêm các trường mà bạn muốn phân tích, bạn có thể muốn nâng cao bố trí và định dạng báo cáo để làm cho dữ liệu dễ đọc và quét hơn. Để thay đổi bố trí của một PivotTable, bạn có thể thay đổi biểu mẫu PivotTable và cách các trường, cột, hàng, tổng phụ, ô trống và dòng được hiển thị. Để thay đổi định dạng của PivotTable, bạn có thể áp dụng một kiểu được xác định trước, các hàng có dải băng và định dạng có điều kiện.
Quan trọng:Tab Công cụ PivotTables trên dải băng đi kèm với hai tab - Phân tích (trong Excel 2013 và các phiên bản mới hơn) hoặc Tùy chọn (Excel 2010 và Excel 2010) và Thiết kế. Lưu ý rằng các quy trình trong chủ đề này đề cập đến cả hai tab Phân tích và Tùy chọn cùng nhau bất cứ nơi nào có thể áp dụng.
Thay đổi biểu mẫu bố trí của PivotTable
Để thực hiện thay đổi bố trí đáng kể cho PivotTable hoặc các trường khác nhau, bạn có thể sử dụng một trong ba biểu mẫu:
-
Biểu mẫu thu gọn hiển thị các mục từ các trường khu vực hàng khác nhau trong một cột và sử dụng thụt lề để phân biệt giữa các mục từ các trường khác nhau. Các nhãn hàng chiếm ít không gian trong biểu mẫu thu gọn, tạo thêm nhiều chỗ cho các dữ liệu số. Các nút Bung rộng và Thu gọn được hiển thị để bạn có thể hiển thị hoặc ẩn các chi tiết trong biểu mẫu thu gọn. Biểu mẫu thu gọn giúp tiết kiệm không gian và làm cho PivotTable dễ đọc hơn và do đó được chỉ định làm biểu mẫu bố cục mặc định cho PivotTable.
-
Biểu mẫu dạng bảng hiển thị một cột trên mỗi trường và cung cấp khoảng trống cho các tiêu đề trường.
-
Biểu mẫu đại cương tương tự như biểu mẫu dạng bảng nhưng nó có thể hiển thị các tổng phụ ở đầu mỗi nhóm vì các mục trong cột tiếp theo được hiển thị một hàng bên dưới mục hiện tại.
Thay đổi biểu mẫu PivotTable thành biểu mẫu thu gọn, đại cương hoặc dạng bảng
-
Bấm vào bất kỳ đâu trong PivotTable.
Thao tác này sẽ hiển thị tab Công cụ PivotTable trên dải băng.
-
Trên tab Thiết kế trong nhóm Bố trí, bấm Bố trí, rồi thực hiện một trong các thao tác sau:
-
Để giữ dữ liệu liên quan không lan rộng ra khỏi màn hình và để giúp giảm thiểu thao tác cuộn, hãy nhấp vào Hiển thị trong Biểu mẫu Thu gọn.
Trong biểu mẫu thu gọn, các trường được chứa trong một cột và thụt lề để hiển thị mối quan hệ cột lồng nhau.
-
Để trình bày dữ liệu theo kiểu PivotTable cổ điển, hãy bấm vào Hiển thị trong Biểu mẫu đại cương.
-
Để xem tất cả dữ liệu trong định dạng bảng truyền thống và để dễ dàng sao chép các ô đến một trang tính khác, hãy bấm vào Hiển thị trong Biểu mẫu Dạng bảng.
-
Thay đổi cách nhãn mục được hiển thị trong biểu mẫu bố trí
-
Trong PivotTable, hãy chọn một trường hàng.
Thao tác này sẽ hiển thị tab Công cụ PivotTable trên dải băng.
Bạn cũng có thể bấm đúp vào trường hàng trong biểu mẫu dạng bảng hoặc đại cương, rồi tiếp tục với bước 3.
-
Trên tab Phân tích hoặc Tuỳ chọn trong nhóm Trường Hiện hoạt, hãy bấm vào Thiết đặt Trường.
-
Trong hộp thoại Thiết đặt Trường, bấm vào tab Bố trị & in, sau đó dưới mục Bố trí, thực hiện một trong các thao tac sau:
-
Để hiển thị các mục trường trong biểu mẫu đại cương, hãy bấm vào Hiển thị nhãn mục theo biểu mẫu đại cương.
-
Để hiển thị hoặc ẩn nhãn từ trường tiếp theo trong cùng một cột ở biểu mẫu thu gọn, bấm Hiển thị nhãn mục trong biểu mẫu đại cương, sau đó chọn Hiển thị nhãn từ trường tiếp theo trong cùng một cột (biểu mẫu thu gọn).
-
Để hiển thị các mục trường trong biểu mẫu dạng bảng, hãy bấm vào Hiển thị nhãn mục theo biểu mẫu dạng bảng.
-
Thay đổi cách sắp xếp trường trong PivotTable
Để có được kết quả bố trí cuối cùng mà bạn muốn, bạn có thể thêm, sắp xếp lại và loại bỏ các trường bằng cách sử dụng Danh sách trường PivotTable.
Nếu bạn không thấy Danh sách trường PivotTable, hãy đảm bảo rằng PivotTable đã được chọn. Nếu bạn vẫn không thấy Danh sách Trường PivotTable, trên tab Tùy chọn, trong nhóm Hiển thị/Ẩn, hãy bấm vào Danh sách trường</c2>.
Nếu bạn không thấy các trường mà bạn muốn sử dụng trong Danh sách trường PivotTable, bạn có thể cần làm mới PivotTable để hiển thị các trường mới, trường được tính toán, số đo, số đo được tính toán hoặc kích thước bạn đã thêm vào kể từ thao tác cuối cùng. Trên tab Tùy chọn, trong nhóm Dữ liệu, hãy bấm Làm mới.
Để biết thêm thông tin về cách làm việc với Danh sách trường PivotTable, hãy xem mục Sử dụng Danh sách trường để sắp xếp các trường trong PivotTable.
Thêm các trường vào PivotTable
Hãy thực hiện một hoặc nhiều thao tác sau:
-
Chọn hộp kiểm bên cạnh mỗi tên trường trong phần trường. Trường được đặt trong vùng mặc định của phần bố trí, nhưng bạn có thể sắp xếp lại các trường nếu muốn.
Theo mặc định, trường văn bảń được đưa vào vùng Nhãn Hàng, trường số được đưa vào vùng Giá trị, và cấu trúc phân cấp ngày và thời gian của Xử lý Phân tích Trực tuyến (OLAP) được đưa vào vùng Nhãn Cột.
-
Bấm chuột phải vào tên trường rồi chọn lệnh thích hợp: Thêm vào Bộ lọc Báo cáo, Thêm vào Nhãn Cột, Thêm vào Nhãn Trường hoặc Thêm vào Giá trị để đặt trường vào một vùng cụ thể của phần bố trí.
-
Bấm và giữ một tên trường, rồi kéo trường đó qua lại giữa phần trường và một vùng trong phần bố trí.
Sao chép các trường trong PivotTable
Trong PivotTable dựa trên dữ liệu trong trang tính Excel hoặc dữ liệu ngoài từ dữ liệu nguồn không phải OLAP, bạn có thể muốn thêm cùng một trường nhiều lần vào vùng Giá trị để bạn có thể hiển thị các phép tính khác nhau bằng cách sử dụng tính năng Hiển thị giá trị dưới dạng. Ví dụ: bạn có thể muốn so sánh các tính toán song song, chẳng hạn như tỷ suất lợi nhuận gộp và lợi nhuận ròng, doanh số tối thiểu và tối đa, hoặc số lượng khách hàng và tỷ lệ phần trăm của tổng số khách hàng. Để biết thêm thông tin, hãy xem mục Hiển thị các tính toán khác nhau trong các trường giá trị PivotTable.
-
Bấm và giữ một tên trường trong mục trường, rồi kéo trường đó đến vùng Giá trị trong phần bố trí.
-
Lặp lại bước 1 nhiều lần bạn muốn sao chép trường đó.
-
Trong mỗi trường đã sao chép, bạn có thể thay đổi hàm tổng hợp hoặc tính toán tùy chỉnh theo cách bạn muốn.
Lưu ý:
-
Khi bạn thêm hai hoặc nhiều trường vào vùng Giá trị, cho dù chúng là bản sao của cùng một trường hoặc các trường khác nhau, Danh sách trường sẽ tự động thêm nhãn Cột giá trị vào vùng Giá trị. Bạn có thể sử dụng trường này để di chuyển các vị trí trường lên và xuống trong vùng Giá trị. Bạn thậm chí có thể di chuyển nhãn Cột giá trị sang khu vực Nhãn Cột hoặc khu vực Nhãn Hàng. Tuy nhiên, bạn không thể di chuyển nhãn Cột giá trị vào vùng Bộ lọc Báo cáo.
-
Bạn chỉ có thể thêm một trường vào các khu vực Bộ lọc Báo cáo, Nhãn hàng hoặc Nhãn cột, cho dù kiểu dữ liệu là số hay không phải là số. Nếu bạn cố gắng thêm cùng một trường nhiều lần - ví dụ: các khu vực Nhãn Hàng và Nhãn Cột trong phần bố trí - trường sẽ tự động bị xóa khỏi vùng ban đầu và đưa vào vùng mới.
-
Một cách khác để thêm cùng một trường vào vùng Giá trị là sử dụng công thức (còn được gọi là cột được tính toán) sử dụng cùng trường đó trong công thức.
-
Bạn không thể thêm cùng một trường nhiều lần trong PivotTable dựa trên nguồn dữ liệu OLAP.
-
Sắp xếp lại các trường trong PivotTable
Bạn có thể sắp xếp lại các trường hiện có hoặc đặt lại vị trí trường bằng cách sử dụng một trong bốn vùng ở dưới cùng của mục bố trí:
Báo cáo PivotTable
Mô tả
PivotChart
Mô tả
Giá trị
Sử dụng để hiển thị dữ liệu số tóm tắt.
Giá trị
Sử dụng để hiển thị dữ liệu số tóm tắt.
Nhãn hàng
Sử dụng để hiển thị các trường dưới dạng các hàng ở bên cạnh báo cáo. Một hàng thấp hơn ở vị trí được lồng trong một hàng khác ngay trên đó.
Trường Trục (Doanh mục)
Sử dụng để hiển thị các trường dưới dạng một trục trong biểu đồ.
Nhãn cột
Sử dụng để hiển thị các trường dưới dạng cột ở đầu báo cáo. Một cột thấp hơn ở vị trí được lồng trong một cột khác ngay trên đó.
Nhãn Trường Chú giải (chuỗi)
Sử dụng để hiển thị các trường dưới dạng chú giải trong biểu đồ.
Bộ lọc Báo cáo
Sử dụng để lọc toàn bộ báo cáo dựa trên mục đã chọn trong bộ lọc báo cáo.
Bộ lọc Báo cáo
Sử dụng để lọc toàn bộ báo cáo dựa trên mục đã chọn trong bộ lọc báo cáo.
Để sắp xếp lại các trường, hãy bấm vào tên trường trong một trong các khu vực, sau đó chọn một trong các lệnh sau:
Chọn tùy chọn này
Đến
Di chuyển lên
Di chuyển trường lên một vị trí trong khu vực.
Di chuyển xuống
Di chuyển trường xuống một vị trí trong khu vực.
Di chuyển về đầu
Di chuyển trường đến đầu khu vực.
Di chuyển đến cuối
Di chuyển trường đến cuối khu vực.
Di chuyển đến Bộ lọc Báo cáo
Di chuyển trường đến khu vực Bộ lọc Báo cáo.
Di chuyển đến Nhãn hàng
Di chuyển trường đến khu vực Nhãn Hàng.
Di chuyển đến Nhãn cột
Di chuyển trường đến khu vực Nhãn Cột.
Di chuyển đến Giá trị
Di chuyển trường đến khu vực Giá trị.
Thiết đặt Trường Giá trị, Thiết đặt Trường
Hiển thị hộp thoại Thiết đặt Trường hoặc Thiết đặt Trường Giá trị. Để biết thêm thông tin về từng thiết đặt, hãy bấm vào nút Trợ giúp ở đầu hộp thoại.
Bạn cũng có thể bấm và giữ một tên trường, rồi kéo trường đó qua lại giữa phần trường và giữa các khu vực khác nhau.
Loại bỏ trường khỏi PivotTable
-
Bấm vào PivotTable.
Thao tác này sẽ hiển thị tab Công cụ PivotTable trên dải băng.
-
Để hiển thị Danh sách trường Pivottable, nếu cần thiết, trên tab Phân tích hoặc Tuỳ chọn trong nhóm Hiển thị, bấm vào Danh sách Trường.
-
Để loại bỏ một trường, trong Danh sách trường PivotTable, hãy thực hiện một trong các thao tác sau:
-
Trong Danh sách trường PivotTable, hãy bỏ chọn hộp kiểm bên cạnh tên trường.
Lưu ý:Việc bỏ chọn hộp kiểm trong Danh sách trường sẽ loại bỏ tất cả các phiên bản của trường khỏi báo cáo.
-
Trong khu vực Bố trí, hãy bấm vào tên trường, sau đó bấm Loại bỏ trường.
-
Bấm và giữ tên trường trong mục bố trí, rồi kéo ra ngoài Danh sách trường PivotTable.
-
Thay đổi bố trí cột, hàng và tổng phụ
Để tinh chỉnh thêm bố trí của PivotTable, bạn có thể thực hiện thay đổi ảnh hưởng đến bố trí cột, hàng và tổng phụ, chẳng hạn như hiển thị tổng phụ bên trên các hàng hoặc tắt đầu đề cột. Bạn cũng có thể sắp xếp lại các mục riêng lẻ trong một hàng hoặc cột.
Bật hoặc tắt tiêu đề trường cột và hàng
-
Bấm vào PivotTable.
Thao tác này sẽ hiển thị tab Công cụ PivotTable trên dải băng.
-
Để chuyển đổi giữa hiển thị và ẩn tiêu đề trường, trên tab Phân tích hoặc Tùy chọn, trong nhóm Hiển thị, bấm vào Tiêu đề trường.
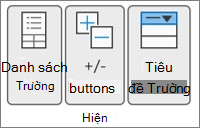
Hiển thị tổng phụ bên trên hoặc bên dưới các hàng của chúng
-
Trong PivotTable, hãy chọn trường hàng bạn muốn hiển thị tổng phụ.
Thao tác này sẽ hiển thị tab Công cụ PivotTable trên dải băng.
Mẹo:Bạn cũng có thể bấm đúp vào trường hàng trong biểu mẫu dạng bảng hoặc đại cương, rồi tiếp tục với bước 3.
-
Trên tab Phân tích hoặc Tuỳ chọn trong nhóm Trường Hiện hoạt, hãy bấm vào Thiết đặt Trường.
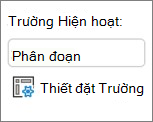
-
Trong hộp thoại Thiết đặt Trường, trên tab Tổng phụ & Bộ lọc, bên dưới Tổng phụ, bấm Tự động hoặc Tùy chỉnh.
Lưu ý:Nếu Không có được chọn, tổng phụ sẽ được tắt.
-
Trên tab Bố trí & In, bên dưới mục Bố cục, bấm Hiển thị nhãn mục trong biểu mẫu đại cương, sau đó thực hiện một trong các thao tác sau:
-
Để hiển thị các tổng phụ trên các hàng phụ, hãy chọn hộp kiểm Hiển thị tổng phụ ở trên cùng của từng nhóm. Tùy chọn này được chọn theo mặc định.
-
Để hiển thị các tổng phụ bên dưới các hàng phụ, hãy bỏ chọn hộp kiểm Hiển thị tổng phụ ở trên cùng của từng nhóm.
-
Thay đổi thứ tự của các mục hàng hoặc cột
Thực hiện một trong những thao tác sau đây:
-
Trong PivotTable, bấm chuột phải vào nhãn hàng hoặc cột hoặc mục trong nhãn, trỏ đến Di chuyển, sau đó sử dụng một trong các lệnh trên menu Di chuyển để di chuyển mục sang vị trí khác.
-
Chọn mục nhãn hàng hoặc cột mà bạn muốn di chuyển, rồi trỏ đến đường viền cuối của ô. Khi con trỏ trở thành con trỏ bốn đầu, kéo mục đến vị trí mới. Minh họa sau đây cho thấy cách di chuyển một mục hàng bằng cách kéo.
Điều chỉnh chiều rộng cột khi làm mới
-
Bấm vào bất kỳ đâu trong PivotTable.
Thao tác này sẽ hiển thị tab Công cụ PivotTable trên dải băng.
-
Trên tab Phân tích hoặc Tuỳ chọn, trong nhóm PivotTable, hãy bấm vào Tuỳ chọn.
-
Trong hộp thoại Tùy chọn PivotTable, trên tab In & Định dạng, bên dưới mục Định dạng, hãy thực hiện một trong các thao tác sau:
-
Để tự động khớp các cột PivotTable với kích thước của văn bản hoặc giá trị số rộng nhất, hãy chọn hộp kiểm Tự động khớp độ rộng cột khi cập nhật.
-
Để giữ độ rộng cột PivotTable hiện tại, hãy bỏ chọn hộp kiểm Tự động khớp độ rộng cột khi cập nhật.
-
Di chuyển một cột đến khu vực nhãn hàng hoặc một hàng vào khu vực nhãn cột
Bạn có thể muốn di chuyển trường cột sang khu vực nhãn hàng hoặc trường hàng sang khu vực nhãn cột để tối ưu hóa bố trí và khả năng đọc của PivotTable. Khi bạn di chuyển một cột sang một hàng hoặc một hàng sang một cột, bạn sẽ chuyển theo hướng dọc hoặc ngang của trường. Thao tác này còn được gọi là "xoay vòng" hàng hoặc cột.
Thực hiện một trong những thao tác sau đây:
-
Bấm chuột phải vào một trường hàng, trỏ chuột tới Di chuyển <tên trường></c0>, sau đó bấm Di chuyển <tên trường> sang cột.
-
Bấm chuột phải vào trường cột, sau đó bấm Di chuyển <tên trường> sang hàng.
-
Kéo một trường hàng hoặc cột đến một khu vực khác. Hình minh họa sau đây cho thấy cách di chuyển trường cột vào khu vực nhãn hàng.
1. Bấm vào trường cột
2. Kéo vào khu vực hàng
3. Môn thể thao trở thành một trường hàng giống như Khu vực
Phối hoặc tách ô cho các mục hàng và cột bên ngoài
Bạn có thể phối các ô cho các mục hàng và cột để căn giữa các mục theo chiều ngang và chiều dọc hoặc để bỏ phối các ô để căn chỉnh lại các mục trong các hàng bên ngoài và trường cột ở đầu nhóm mục.
-
Bấm vào bất kỳ đâu trong PivotTable.
Thao tác này sẽ hiển thị tab Công cụ PivotTable trên dải băng.
-
Trên tab Tùy chọn, trong nhóm PivotTable, hãy bấm Tùy chọn.

-
Trong hộp thoại Tùy chọn PivotTable, bấm vào tab Bố trí & Định dạng, sau đó bên dưới mục Bố trí, chọn hoặc bỏ chọn hộp kiểm Phối và căn giữa với nhãn.
Lưu ý:Bạn không thể sử dụng hộp kiểm Phối ô bên dưới tab Căn chỉnh trong PivotTable.
Thay đổi hiển thị các ô trống, đường trống và lỗi
Có thể đôi khi dữ liệu PivotTable của bạn chứa các ô trống, dòng trống hoặc lỗi và bạn muốn thay đổi cách chúng được hiển thị.
Thay đổi cách hiển thị lỗi và ô trống
-
Bấm vào bất kỳ đâu trong PivotTable.
Thao tác này sẽ hiển thị tab Công cụ PivotTable trên dải băng.
-
Trên tab Phân tích hoặc Tuỳ chọn, trong nhóm PivotTable, hãy bấm vào Tuỳ chọn.

-
Trong hộp thoại Tùy chọn PivotTable, trên tab Bố cục & Định dạng, bên dưới mục Định dạng, hãy thực hiện một trong các thao tác sau:
-
Để thay đổi hiển thị lỗi, hãy chọn hộp kiểm Để hiển thị các giá trị lỗi. Trong hộp, nhập giá trị bạn muốn hiển thị thay cho lỗi. Để hiển thị các lỗi dưới dạng ô trống, xóa mọi ký tự trong hộp.
-
Để thay đổi hiển thị các ô trống, hãy chọn hộp kiểm Để hiển thị các giá trị lỗi, rồi nhập giá trị mà bạn muốn hiển thị trong ô trống trong hộp văn bản.
Mẹo:Để hiển thị ô trống, hãy xóa bỏ mọi ký tự trong hộp. Để hiển thị số không, hãy xóa hộp kiểm.
-
Hiển thị hoặc ẩn các dòng trống sau hàng hoặc các mục
Đối với hàng, hãy thực hiện các thao tác sau:
-
Trong PivotTable, hãy chọn một trường hàng.
Thao tác này sẽ hiển thị tab Công cụ PivotTable trên dải băng.
Mẹo:Bạn cũng có thể bấm đúp vào trường hàng trong biểu mẫu dạng bảng hoặc đại cương, rồi tiếp tục với bước 3.
-
Trên tab Phân tích hoặc Tuỳ chọn trong nhóm Trường Hiện hoạt, hãy bấm vào Thiết đặt Trường.
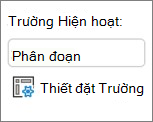
-
Trong hộp thoại Thiết đặt Trường, trên tab Bố trí & In, bên dưới Bố trí, chọn hoặc bỏ chọn hộp kiểm Chèn dòng trống sau mỗi nhãn mục.
Đối với các mục, hãy thực hiện các thao tác sau:
-
Trong PivotTable, hãy chọn mục bạn muốn.
Thao tác này sẽ hiển thị tab Công cụ PivotTable trên dải băng.
-
Trên tab Thiết kế, trong nhóm Bố trí, bấm Hàng trống, sau đó chọn hộp kiểm Chèn Dòng trống sau mỗi Nhãn Mục hoặc Loại bỏ Dòng trống sau mỗi Nhãn Mục.
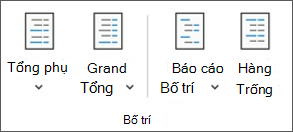
Lưu ý:Bạn có thể áp dụng định dạng ký tự và ô cho các dòng trống, nhưng bạn không thể nhập dữ liệu vào chúng.
Thay đổi cách hiển thị mục và nhãn không có dữ liệu
-
Bấm vào bất kỳ đâu trong PivotTable.
Thao tác này sẽ hiển thị tab Công cụ PivotTable trên dải băng.
-
Trên tab Phân tích hoặc Tuỳ chọn, trong nhóm PivotTable, hãy bấm vào Tuỳ chọn.

-
Ở tab Hiển thị, bên dưới mục Hiển thị, thực hiện một hoặc nhiều thao tác sau đây:
-
Để hiển thị các mục không có dữ liệu trên các hàng, hãy chọn hoặc xóa hộp kiểm Hiển thị mục không có dữ liệu trên hàng để hiển thị hoặc ẩn các mục hàng không có giá trị.
Lưu ý:Cài đặt này chỉ sẵn dùng cho nguồn dữ liệu Xử lý Phân tích Trực tuyến (OLAP).
-
Để hiển thị các mục không có dữ liệu trên các cột, hãy chọn hoặc xóa hộp kiểm Hiển thị mục không có dữ liệu trên cột để hiển thị hoặc ẩn các mục cột không có giá trị.
Lưu ý:Cài đặt này chỉ sẵn dùng cho nguồn dữ liệu OLAP.
-
Để hiển thị nhãn mục khi không có trường trong vùng giá trị, hãy chọn hoặc xóa hộp kiểm Hiển thị nhãn mục khi không có trường nào trong vùng giá trị để hiển thị hoặc ẩn nhãn mục khi không có trường trong vùng giá trị.
Lưu ý:Hộp kiểm này chỉ áp dụng cho Pivottable đã được tạo bằng cách sử dụng các phiên bản Excel cũ hơn Office Excel 2007.
-
Thay đổi hoặc loại bỏ định dạng
Bạn có thể chọn từ nhiều kiểu PivotTable trong bộ sưu tập. Ngoài ra, bạn có thể kiểm soát hành vi dải của báo cáo. Việc thay đổi định dạng số của trường là một cách nhanh chóng để áp dụng một định dạng nhất quán trong suốt báo cáo. Bạn cũng có thể thêm hoặc xóa dải (xen kẽ một nền tối hơn và sáng hơn) của các hàng và cột. Dải có thể giúp bạn đọc và quét dữ liệu dễ dàng hơn.
Áp dụng kiểu để định dạng PivotTable
Bạn có thể nhanh chóng thay đổi giao diện và định dạng của PivotTable bằng cách sử dụng một trong nhiều kiểu PivotTable định sẵn (hoặc kiểu nhanh).
-
Bấm vào bất kỳ đâu trong PivotTable.
Thao tác này sẽ hiển thị tab Công cụ PivotTable trên dải băng.
-
Trên tab Thiết kế, trong nhóm Kiểu PivotTable, hãy thực hiện một trong những thao tác sau đây:
-
Nhấp vào kiểu PivotTable hiển thị hoặc cuộn qua bộ sưu tập để xem các kiểu bổ sung.
-
Để xem tất cả các kiểu sẵn dùng, hãy bấm vào nút Xem thêm ở cuối thanh cuộn.
Nếu bạn muốn tạo kiểu PivotTable tùy chỉnh của riêng mình, hãy bấm Kiểu PivotTable mới ở cuối bộ sưu tập để hiển thị hộp thoại Kiểu PivotTable mới.
-
Áp dụng dải để thay đổi định dạng của PivotTable
-
Bấm vào bất kỳ đâu trong PivotTable.
Thao tác này sẽ hiển thị tab Công cụ PivotTable trên dải băng.
-
Trên tab Thiết kế, trong nhóm Tuỳ chọn Kiểu PivotTable, hãy thực hiện một trong những thao tác sau đây:
-
Để xen kẽ mỗi hàng với định dạng màu sáng hơn và tối hơn, hãy bấm Hàng có dải.
-
Để xen kẽ mỗi cột với định dạng màu sáng hơn và tối hơn, hãy bấm Cột có dải.
-
Để bao gồm các đầu đề hàng theo kiểu dải, bấm vào Đầu đề hàng.
-
Để bao gồm đầu đề cột theo kiểu dải, bấm vào Đầu đề cột.
-
Loại bỏ định dạng kiểu hay dải nước khỏi PivotTable
-
Bấm vào bất kỳ đâu trong PivotTable.
Thao tác này sẽ hiển thị tab Công cụ PivotTable trên dải băng.
-
Trên tab Thiết kế, trong nhóm Kiểu PivotTable, bấm vào nút Xem thêm ở dưới cùng của thanh cuộn để xem tất cả các kiểu có sẵn, sau đó bấm Xoá ở cuối bộ sưu tập.

Dữ liệu định dạng có điều kiện trong PivotTable
Dùng định dạng có điều kiện để giúp bạn khám phá và phân tích dữ liệu theo cách trực quan, phát hiện các sự cố quan trọng, xác định các kiểu và xu hướng. Định dạng điều kiện giúp bạn có được câu trả lời cho các câu hỏi cụ thể về dữ liệu. Cần hiểu rõ những khác biệt quan trọng khi bạn sử dụng định dạng điều kiện trên PivotTable:
-
Nếu bạn thay đổi bố trí của PivotTable bằng cách lọc, ẩn các mức, thu gọn và bung rộng các mức hoặc di chuyển trường, thì định dạng có điều kiện vẫn giữ nguyên miễn là các trường trong dữ liệu cơ bản không bị loại bỏ.
-
Phạm vi định dạng có điều kiện cho các trường trong khu vực Giá trị có thể dựa trên cấu trúc phân cấp dữ liệu và được xác định bằng tất cả các mức con nhìn thấy được (mức thấp hơn kế tiếp trong cấu trúc phân cấp) của một mức mẹ (mức cao hơn kế tiếp trong cấu trúc phân cấp) trên các hàng của một hoặc nhiều cột hoặc trên các cột của một hoặc nhiều hàng.
Lưu ý:Trong cấu trúc phân cấp dữ liệu, mức con không thừa kế định dạng có điều kiện từ mức mẹ và mức mẹ không thừa kế định dạng có điều kiện từ mức con.
-
Có ba phương pháp khoanh phạm vi định dạng có điều kiện của các trường trong khu vực Giá trị: theo vùng chọn, theo trường tương ứng và theo trường giá trị.
Để biết thêm thông tin, hãy xem mục Áp dụng định dạng có điều kiện.
Thay đổi định dạng số cho trường.
-
Trong PivotTable, hãy chọn trường lãi suất.
Thao tác này sẽ hiển thị tab Công cụ PivotTable trên dải băng.
-
Trên tab Phân tích hoặc Tuỳ chọn trong nhóm Trường Hiện hoạt, hãy bấm vào Thiết đặt Trường.
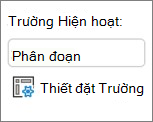
Hộp thoại Thiết đặt Trường hiển thị nhãn và bộ lọc báo cáo; hộp thoại Thiết đặt trường giá trị hiển thị các giá trị.
-
Chọn Định dạng số ở cuối hộp thoại.
-
Trong hộp thoại Định dạng ô, trong danh sách Danh mục, hãy bấm vào định dạng số mà bạn muốn sử dụng.
-
Chọn tùy chọn bạn muốn, rồi bấm OK hai lần.
Bạn cũng có thể bấm chuột phải vào trường giá trị, rồi bấm Định dạng số.
Bao gồm định dạng Máy chủ OLAP
Nếu bạn được kết nối với cơ sở dữ liệu Xử lý Phân tích Trực tuyến Dịch vụ Phân tích Máy chủ Microsoft (OLAP), bạn có thể chỉ định định dạng máy chủ OLAP để truy xuất và hiển thị cùng với dữ liệu.
-
Bấm vào bất kỳ đâu trong PivotTable.
Thao tác này sẽ hiển thị tab Công cụ PivotTable trên dải băng.
-
Trên tab Phân tích hoặc Tùy chọn, trong nhóm Dữ liệu, bấm Thay đổi Nguồn dữ liệu, sau đó bấm Thuộc tính Kết nối.
-
Trong hộp thoại Thuộc tính Kết nối, trên tab Cách sử dụng, rồi trong phần Định dạng máy chủ OLAP, hãy thực hiện một trong các thao tác sau:
-
Để bật hoặc tắt định dạng số, chẳng hạn như tiền tệ, ngày tháng và thời gian, chọn hoặc bỏ chọn hộp kiểm Định dạng số.
-
Để bật hoặc tắt kiểu phông chữ, chẳng hạn như đậm, nghiêng, gạch dưới và gạch ngang, chọn hoặc bỏ chọn hộp kiểm Kiểu phông chữ.
-
Để bật hoặc tắt màu tô, hãy chọn hoặc bỏ chọn hộp kiểm Màu tô.
-
Để bật hoặc tắt màu văn bản, hãy chọn hoặc bỏ chọn hộp kiểm Màu văn bản.
-
Giữ nguyên hoặc loại bỏ định dạng
-
Bấm vào bất kỳ đâu trong PivotTable.
Thao tác này sẽ hiển thị tab Công cụ PivotTable trên dải băng.
-
Trên tab Phân tích hoặc Tuỳ chọn, trong nhóm PivotTable, hãy bấm vào Tuỳ chọn.

-
Trên tab Bố trí & Định dạng, dưới mục Định dạng, hãy thực hiện một hoặc nhiều thao tác sau:
-
Để lưu bố trí và định dạng PivotTable để chúng được sử dụng mỗi khi bạn thực hiện thao tác trên PivotTable, hãy chọn hộp kiểm Giữ nguyên định dạng khi cập nhật.
-
Để loại bỏ bố trí và định dạng PivotTable và sử dụng bố trí và định dạng mặc định mỗi lần bạn thực hiện một thao tác trên PivotTable, hãy bỏ chọn hộp kiểm Giữ nguyên định dạng khi cập nhật.
Lưu ý:Mặc dù tùy chọn này cũng ảnh hưởng đến định dạng PivotChart, các đường xu hướng, nhãn dữ liệu, thanh lỗi và các thay đổi khác đối với chuỗi dữ liệu cụ thể không được giữ nguyên.
-
Sử dụng ngăn Cài đặt PivotTable để thực hiện thay đổi đối với bố trí và định dạng của PivotTable.
-
Sau khi chọn PivotTable, trên dải băng, bấm vào PivotTable >Cài đặt.
-
Trong ngăn thiết Cài đặt PivotTable, điều chỉnh bất kỳ thiết đặt nào sau đây:
Mẹo:Bấm vào mũi tên bên cạnh một phần để mở hoặc đóng phần đó.
-
Tổng cộng và Tổng phụ
-
Hiển thị tổng cộng cho
Chọn hoặc xóa Hàng,Cộthoặc cả hai.
-
Hiển thị tổng phụ
Bấm vào Không hiển thị để ẩn mọi tổng phụ, Ở trên cùng để hiển thị chúng bên trên giá trị tóm tắt hoặc Ở dưới cùng để hiển thị chúng bên dưới các giá trị mà chúng tóm tắt.
-
-
Bố trí
-
Đặt các trường từ khu vực Hàng trong
Bấm Vào Tách cột để cung cấp các bộ lọc riêng lẻ cho từng trường Hàng hoặc Cột đơn để kết hợp các trường Hàng trong một bộ lọc.
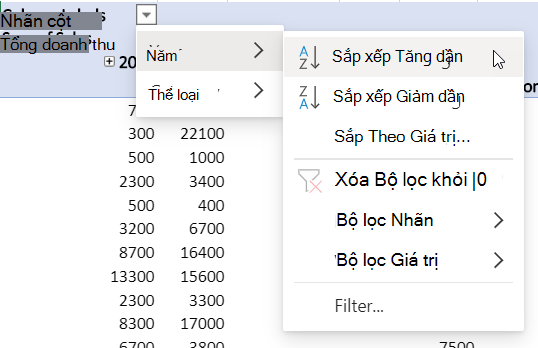
Bộ lọc trường Hàng kết hợp
-
Nhãn mục
Bấm Lặp lại hoặc Không lặp lại để chọn xem nhãn mục có xuất hiện cho từng mục hay chỉ một lần cho mỗi giá trị nhãn mục.
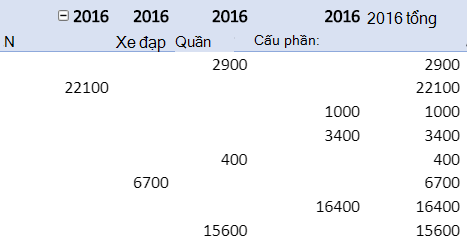
-
Dòng trống sau mỗi mục
Bấm Hiện hoặc Không Hiện để chọn có bao gồm một dòng trống cho mỗi mục hay không.
-
-
Sắp xếp và hiển thị
-
Tự động chỉnh độ rộng cột khi làm mới
Chọn để tự động đổi kích cỡ các cột để phù hợp với dữ liệu bất cứ khi nào PivotTable được làm mới.
-
Hiển thị nút bung rộng/thu gọn
Chọn để hiển thị các nút bung rộng/thu gọn dành cho các nhóm cột có cùng giá trị. Ví dụ: nếu PivotTable của bạn có dữ liệu doanh thu hàng năm cho một tập hợp sản phẩm, bạn có thể có một nhóm cột cho mỗi giá trị của Năm.
-
Đối với các giá trị lỗi, hiển thị
Chọn để hiển thị giá trị trong hộp văn bản dành cho các ô có chứa lỗi.
-
Đối với hiện ô trống
Chọn để hiển thị giá trị trong hộp văn bản cho các ô có giá trị trống. Nếu không, Excel sẽ hiển thị giá trị mặc định.
-
-
Làm mới và lưu
-
Lưu dữ liệu nguồn có tệp
Chọn để đưa dữ liệu nguồn của PivotTable vào tệp Excel khi bạn lưu. Lưu ý rằng điều này có thể dẫn đến một tệp khá lớn.
-
Làm mới dữ liệu trên tệp đang mở
Chọn để làm Excel dữ liệu PivotTable mới mỗi lần mở tệp.
-
-
Văn bản thay thế
-
Tiêu đề
Cung cấp tiêu đề ngắn gọn để giúp những người sử dụng bộ đọc màn hình biết nội dung được PivotTable của bạn mô tả.
-
Mô tả
Cung cấp nhiều câu hơn về nội dung PivotTable hoặc nguồn dữ liệu để giúp những người sử dụng bộ đọc màn hình hiểu mục đích của PivotTable của bạn.
-
-
Bạn cần thêm trợ giúp?
Bạn luôn có thể hỏi một chuyên gia trong Cộng đồng Kỹ thuật Excel hoặc nhận sự hỗ trợ trongCộng đồng trả lời.
Video liên quan
Bài đăng phổ biến
-
Như chúng ta cũng biết, chiếc điện thoại từ lâu đã trở thành một vật bất ly thân trong đời sống xã hội ngày nay. Để tiện cho công việc cũng ...
-
These tips are divided into IELTS listening exam specific skills / tips and then general English language listening skills. A lot of student...
-
Nồi chiên không dầu 7L Sharp Thái Lan 1800w chiên nguyên con gà Giá bán : 2.650.000 khuyến mại còn 1.400.000 tại Hệ thống Điện Máy Đăng Khoa...
-
Chắc hẳn các chủ shop bán hàng online đều đã từng dùng qua dịch vụ giao hàng của Viettel post và Bưu điện (VNpost), bởi lẽ đây là 2 hãng vậ...
-
Ngày bé chúng ta vẫn băn khoăn không biết tháng 1 có bao nhiêu ngày, tháng 2 có bao nhiêu ngày, sao mà phức tạp thế, lúc thì 30 lúc thì 31...
-
Lấy sỉ Bánh tráng Tây Ninh ở đâu ? Vừa đảm bảo được chất lượng đúng chuẩn, giá cả hợp lý, cùng chúng tôi tìm hiểu thông qua những chia sẻ củ...
-
Dán bàn phím laptop đẹp Dán bàn phím laptop đẹp phải đáp ứng được những yêu cầu nào trong thời đại công nghệ 4.0? Hãy khám phá 1 bộ dán...
-
Tài liệu Cách tạo trò chơi Trúc xanh đơn giản có mã là 407948, file định dạng rar, có 8 trang, dung lượng file 3,316 kb. Tài liệu thuộc chu...
-
Công Thức Chế Tạo Đồ Trong Minecraft 1.16.4 Các công thức chế tạo đồ cơ bản Items Nguyên liệu Cách chế tạo Công dụng GỗThân gỗ Xây dựng nhà ...
-
Việc bật đèn Flash trên iPhone thông báo có cuộc gọi, tin nhắn gửi về thiết bị, và nếu như bạn là người thường xuyê...
Danh sách Blog của Tôi
Labels
- Android
- Apple
- Bài tập
- Bàn phím
- Bánh
- Bao lâu
- Bao nhiêu
- Bí quyết
- Cách
- Chia sẻ
- Chuột
- Có nên
- Công Nghệ
- Công thức
- Cpu
- Cryto
- Danh sách
- Dịch
- Đại học
- Đánh giá
- Đẹp
- Eth
- File
- Film
- Gái
- Game
- Giá
- Giá bán
- Giá rẻ
- Giới Tính
- Gpu
- Gym
- Học
- Học Tốt
- Hỏi Đáp
- Hướng dẫn
- Ios
- Ipad
- Iphone
- Khoa Học
- Khỏe
- Khỏe Đẹp
- Kinh nghiệm
- Là gì
- Làm sao
- Laptop
- Lg
- List
- Macbook
- Màn hình
- Máy
- Máy tính
- Mẹo
- Mẹo Hay
- Món
- Món Ngon
- Mua Sắm
- Nấu
- Ngân hà
- Nghĩa là gì
- Nghiên cứu
- Ngoại ngữ
- Ngôn ngữ
- Nhà
- Ở đâu
- Phát minh
- Phân tích
- Phim
- Phụ nữ
- Phương pháp
- Phương trình
- Review
- Sách
- Samsung
- Sáng kiến
- So sánh
- Son
- Tại sao
- Thể dục
- Thế nào
- Thị trường
- Thịt
- Thuốc
- Tiếng anh
- Tiếng hàn
- Tiếng trung
- Top
- Top List
- Tốt nhất
- Trade
- Trai
- Trái đất
- Trò chơi
- Trường lớp
- Váy
- Vì sao
- Xây
- Xây Đựng

0 nhận xét: