Cách tải BlueStack 5
BlueStacks là phần mềm hàng đầu trong việc giả lập Android trên hệ điều hành Windows, phiên bản mới nhất hiện tại là BlueStacks 5 Beta. Khi cài Bluestacks, bạn sẽ có quyền tải, cài đặt và sử dụng tất cả các ứng dụng Android mà trước đây bạn chỉ có thể chơi trên điện thoại Android. Bài viết dưới đây sẽ hướng dẫn các bạn cách dùng BlueStacks từ A-Z
Cách dùng Bluestacks, cài game, ứng dụng Android trên PC
* Hướng dẫn cài đặt BlueStacks.
* Cài đặt tài khoản google trong BlueStacks.
* Tải ứng dụng, app trong BlueStacks.
* Tính năng chính BlueStacks.
* Trước khi đi vào tải và cài đặt, các bạn kiểm tra xem cấu hình máy tính của mình có đủ điều kiện để cài đặt phần mềm hay không nhé. Cách xem thông tin cấu hình rất đơn giản, chỉ cần click chuột vào biểu tượng cửa sổ ở góc trái máy tính, nhập từ khóa "dxdiag", sau đó click vào icon chương trình dxdiag và mở lên là xong
Hướng dẫn cài đặt BlueStacks trên PC
Bước 1: TảiBlueStacks phiên bản 5 chuẩn tại đây
Bước 2: Click Chuột Phải vào file BlueStacks 5 nhấn Run as administrator => chọn Runs, nhấn Yes nếu xuất hiện thông báo.
Bước 3: Tại giao diện khởi đầu, nhấn Install now để tải và cài đặt BlueStacks trên máy tính của bạn, thư mục chứa bộ cài mặc định tại C:\ProgramData\BlueStacks_nxt.
- Ngoài ra bạn có thể click vào Customize installation góc ngoài cũng bên phải để thiết lập lại vị trí thư mục cài đặt, sau đó nhấn Install now.
- Ngay lập tức hệ thống tự động tải và cài đặt BlueStacks 5 trên máy tính, bạn không cần phải thực hiện bất kỳ thao tác này nữa.
Bước 4: Sau khi cài đặt xong thì hệ thống tự động mở BlueStacks, bạn nhấn Play Store.
Bước 5: Nhấn Sign In, nhập địa chỉtài khoản Gmailcủa bạn rồi nhấnNext.
Hướng dẫn cài đặt BlueStacks 4 trên PC
Bước 1: Nhấn chuột phải vào tập tin .exe vừa tải và chọn Run as administrator.
Bước 2: Trong giao diện cài đặt hiện ra, nhấn vào Install now. Hệ thống sẽ tự động cài đặt BlueStacks tại thư mục mặc định là C:\ProgramData\BlueStacks.
Hoặc bạn có thể nhấn vào nút Customize installation bên cạnh để thiết lập lại vị trí thư mục cài đặt, sau đó nhấn Install now.
Bạn ngồi chờ trong khoảng từ 1 - 3 phút để hệ thống tự động cài đặt BlueStacks trên thiết bị.
Cài đặt tài khoản Google trong BlueStacks
Bước 1:Mở BlueStacks vừa được cài đặt trên thiết bị.
Bước 2: Trong lần đầu tiên chạy BlueStacks, hệ thống sẽ yêu cầu bạn đăng nhập vào tài khoản Google Play. Nhấn Sign in để đăng nhập ngay.
Trong trường hợp bạn chưa có tài khoản Google thì có thể tham khảo hướng dẫn cách Đăng ký Gmail mới nhanh chóng ngay tại đây.
Bước 2: Cửa sổ Google Play Store hiện ra, bạn chọn SIGN IN.
Bước 3: Nhập địa chỉ tài khoản Gmail của bạn rồi nhấn Next.
Bước 4: Tiếp tục nhập mật khẩu của tài khoản Gmail của bạn rồi chọn Next.
Bước 5: Nhấp vào I Agree để đồng ý với các điều khoản sử dụng dịch vụ từ Google.
Bước 6: Trong cửa sổ dịch vụ Google, bạn chọn More.
Một tuỳ chọn nữa lại hiện ra, bạn hãy nhấn Accept.
Vậy là bạn đã hoàn tất quá trình cài đặt và đăng nhập Google trên BlueStacks 4. Từ giờ bạn có thể tải và sử dụng các ứng dụng, trò chơi Android trên máy tính như bình thường.
Hướng dẫn cài đặt BlueStacks 3
Bước 1: Tải bộ cài BlueStacks 3 về máy tính
Bước 2:Sau khi tải về, các bạn nhấp đúp vào tập tin .exe để bắt đầu cài đặt.
Bước 3: Giao diện cài đặt hiện lên, nhấn vào Install now để cài đặt.
Hoặc các bạn có thể nhấn vào Customize installation để thay đổi đường dẫn cài đặt BlueStacks 3 sao cho đủ 2GB (2048MB) khoảng trống theo yêu cầu. Mặc định đường dẫn sẽ là C:\ProgramData\BlueStacks
Bước 4:Ngồi đợi vài phút để BlueStacks 3 tự động cài đặt vào máy tính. Tùy vào cấu hình máy tính của bạn mà tốc độ cài đặt có thể nhanh hay chậm.
Bước 5:Chương trình BlueStacks 3 cài đặt xong, mở đầu giao diện sẽ là lời chào Welcome to BlueStacks. Các bạn bây giờ chỉ cần nhấn vào nút mũi tên trắng để làm quen với các tính năng hữu ích mới trên BlueStacks 3.
Đợi ít phút để chương trình khởi động và bắt đầu phiên sử dụng đầu tiên của BlueStacks 3.
Cài đặt tài khoản Google trong BlueStacks 3
Bước 1: Trong lần đầu tiên chạy BlueStacks 3, hệ thống sẽ đề nghị bạn khởi động tính năng định vị nhằm xác định vị trí cũng như khu vực ứng dụng được ưu tiên giúp bạn tải ứng dụng chính xác hơn. Nhấn Agree để tiếp tục.
Bước 2: Tiếp theo, nhấn vào biểu tượng mũi tên khi đã lựa chọn xong gói ngôn ngữ cho phần mềm. Ở đây mình chọn Tiếng Việt.
Bước 3: Ở lần đầu tiên chạy BlueStacks 3, hệ thống sẽ đề nghị bạn cung cấp tài khoản Google để sử dụng kho Google Play. Nhấn Tiếp tục để tới bước tiếp theo.
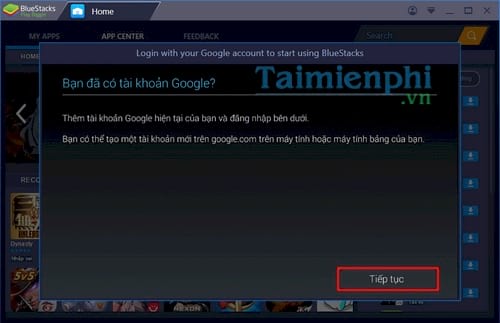
Bước 4: Nhập thông tin tài khoản và mật khẩu Gmail của bạn rồi nhấn vào biểu tượng mũi tên.
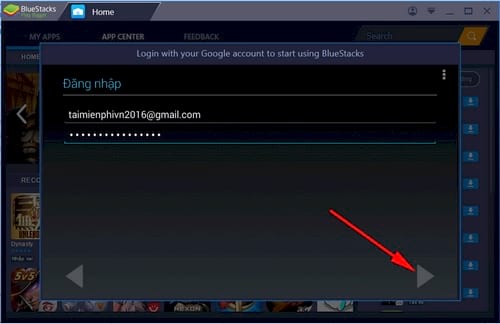
Bước 5: Nhấp vào OK để đồng ý với điều khoản sử dụng của BlueStacks 3
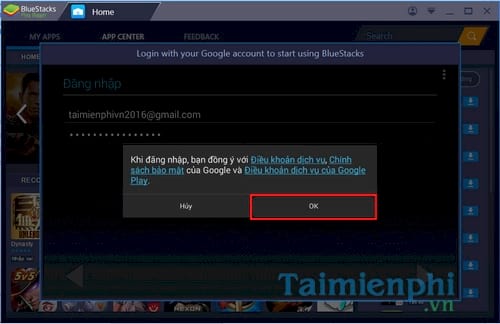
Xác nhận các dịch vụ của Google, nhấn phím mũi tên để tới bước tiếp theo.
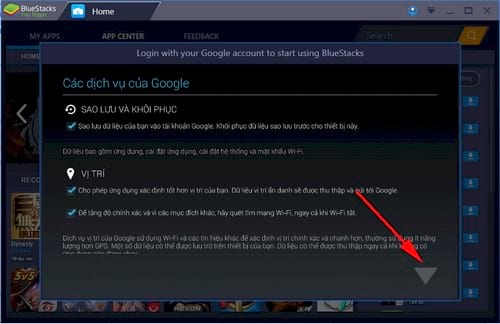
Bước 6: Thiết lập thông tin tài khoản thanh toán để bạn có thể mua các ứng dụng trả phí trực tuyến. Nếu không có nhu cầu và chỉ tải các ứng dụng miễn phí thì các bạn có thể nhấn Không, cảm ơn.
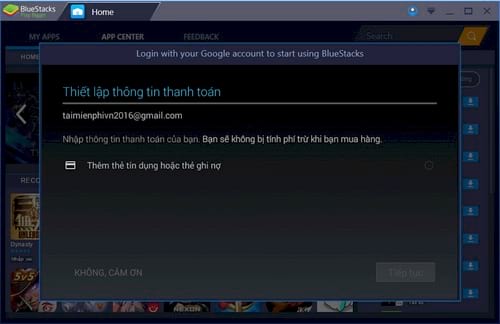
Bước 7: Thiết lập tên hiển thị của thiết bị
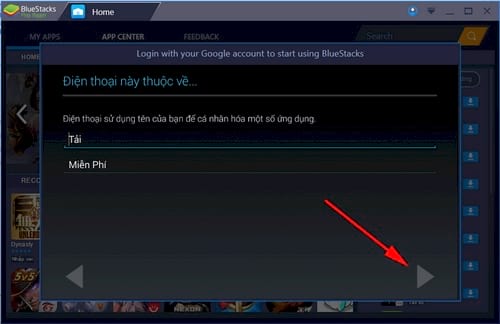
Bước 8: Cuối cùng, các bạn nhấn Hoàn Tất để kết thúc các thiết lập và bắt đầu sử dụng BlueStacks 3.
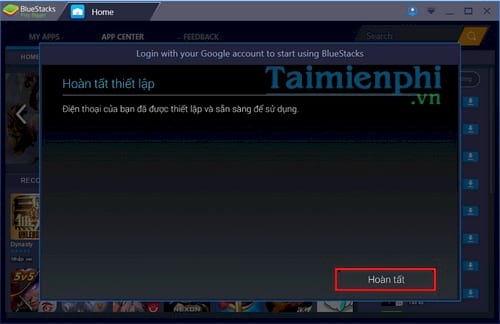
Hướng dẫn cài đặt BlueStacks 2
Chú ýXem chi tiết: Cấu hình tối thiểu cài đặt BlueStacksBước 1:Download BlueStacks 2 phiên bản cuối tại đây.
Bước 2: Truy cập vào thư mục chứa file Bluestack 2 vừa tải xuống và nhấp đúp vào file.exeđể cài đặt.
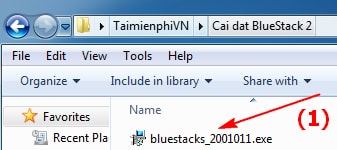
Cài BlueStacks 2
Bước 3: Chọn Tiếp (Continue)
Cài đặt BlueStacks 2
Bước 4: Chọn folder lưu dữ liệu và chọn Tiếp
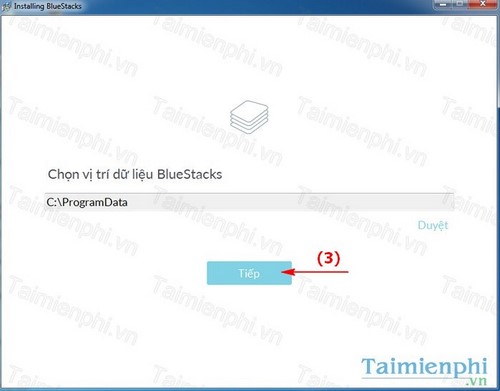
Cách cài BlueStack 2
Bước 5: Chọn Cài đặt (Setup)
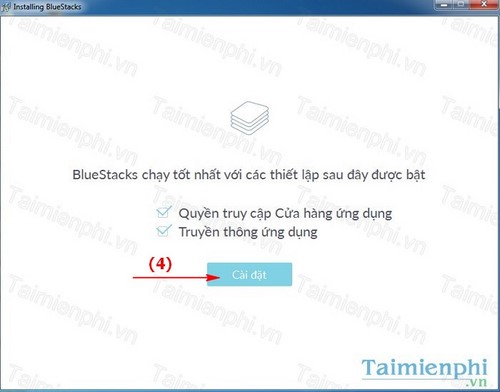
Các bạn đợi vài phút để BlueStacks tự động cài đặt vào PC
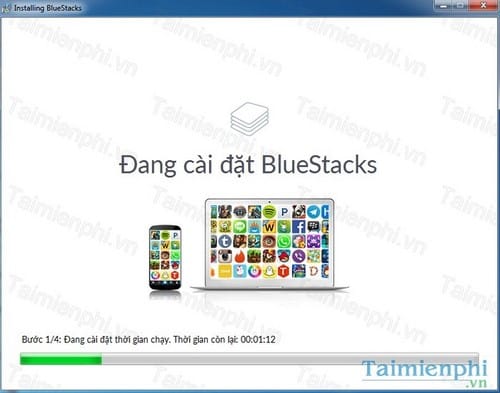
Hướng dẫn cài BlueStacks 2 - chơi nhiều game Android trên PC
Bước 6: Tích chọn Start BlueStacks và chọn Finish để mở chương trình ngay lập tức hoặc bỏ dấu tích để mở vào thời gian sau
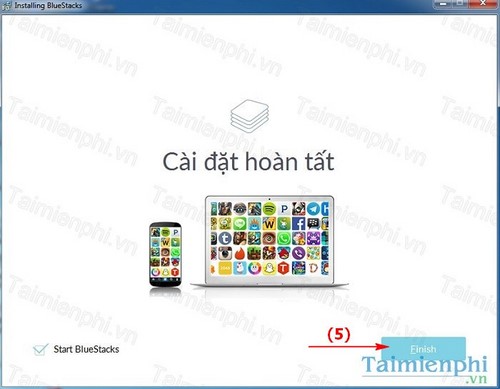
Như vậy là các bạn đã hoàn thành các bước cài đặt chương trình giả lập Android BlueStacks 2. Tiếp theo, Taimienphi sẽ hướng dẫn các bạn cách sử dụng BlueStacks, cách dùng BlueStacks thông qua tài khoản Gmail của Google.
Cài đặt tài khoản Google trong BlueStacks
Bước 1: Ngay khi chạy ứng dụng lần đầu tiên, bạn cần đăng nhập vào bằng tài khoản Google. Nhấn Sign in with Google.
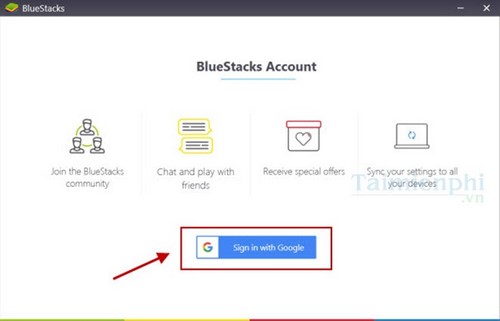
Bước 2: Nhập thông tin gmail của bạn và đăng nhập gmail
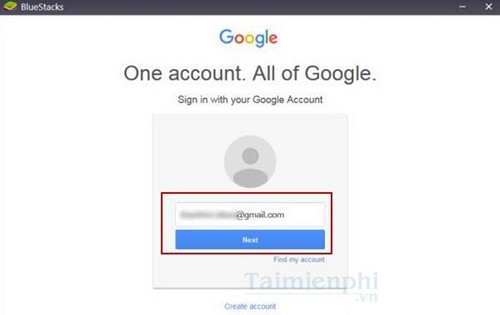
Bước 3: Sau khi đăng nhập thành công, nhấn Allow để cấp quyền truy cập cho BlueStacks
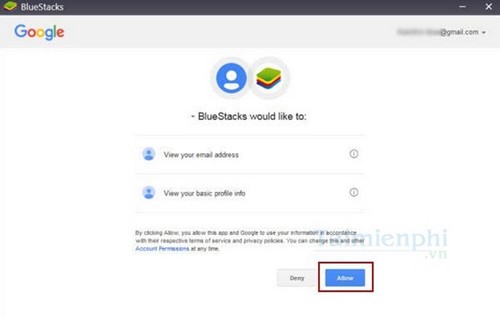
Bước 4: Nhập thông tin Profile cho BlueStacks sau đó nhấn Done
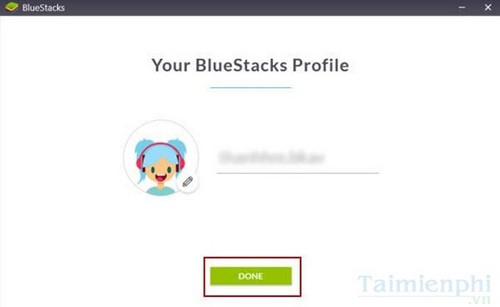
Bước 5: Tiếp tục nhấn Agree tại màn hình tiếp theo
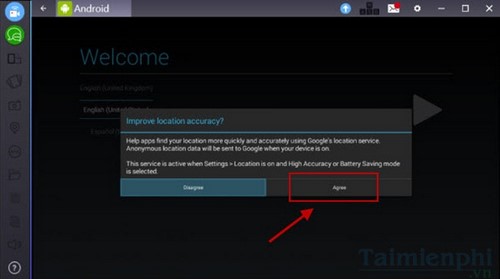
Bước 6:Chọn lại ngôn ngữ Tiếng Việt nếu bạn muốn sử dụng tiếng Việt, sau đó nhấn vào biểu tượng tam giác
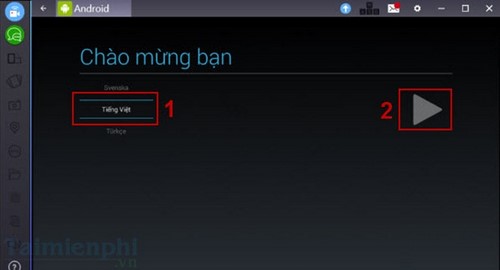
Bước 7: Nhấn Tiếp tục để đăng nhập vào tài khoản Google của bạn
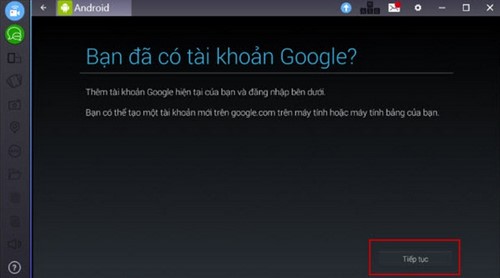
Bước 8: Nhập lại thông tin email và mật khẩu, sau đó nhấn biểu tượng tam giác như hình minh họa
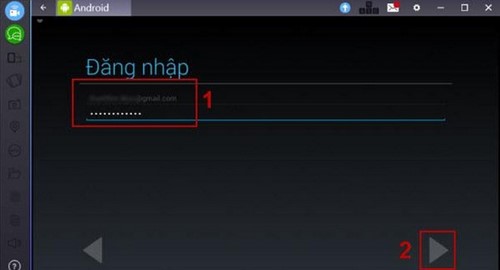
Bước 9: Nhấn OK để đồng ý với điều khoản sử dụng BlueStacks
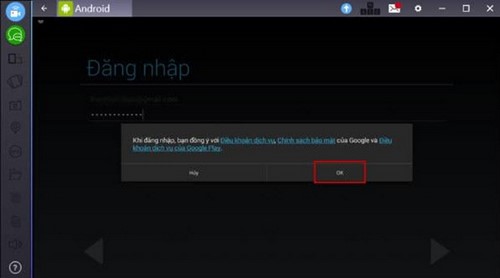
Bước 10: Thiết lập tên hiển thị
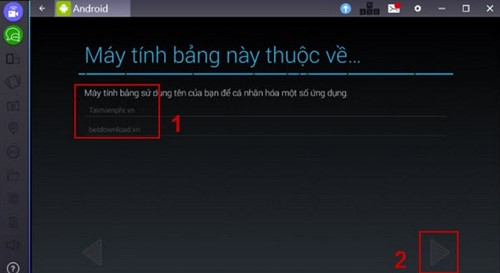
Ngay sau đó bạn đã có thể sẵn sàng sử dụng BlueStack
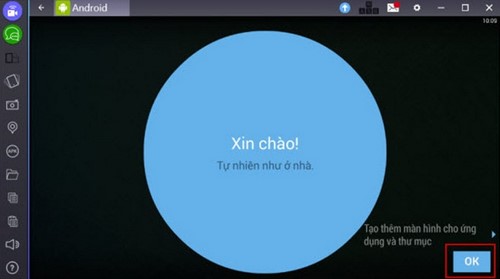
Cách dùng BlueStacks - Tải ứng dụng, app trong BlueStacks
Bước 1: Từ màn hình chính bạn Click vào Search Apps
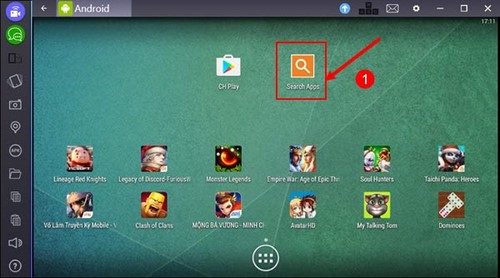
Bước 2: Tại đây bạn nhập vào từ khóa để tìm kiếm ứng dụng, trò chơi. Ở đây mình ví dụ với từ khóa Subway Surfer, ứng dụng tương ứng sẽ xuất hiện, các bạn bấm vào để xem chi tiết.
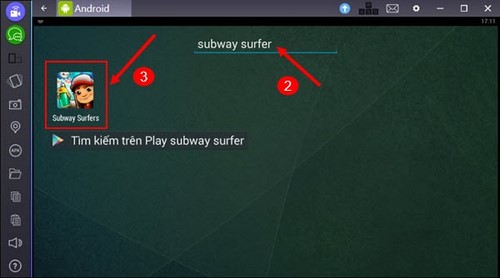
Bước 3: Sau khi hiển thị chi tiết ứng dụng bạn tiến hành cài đặt bằng cách Click vào Cài đặt (Install)
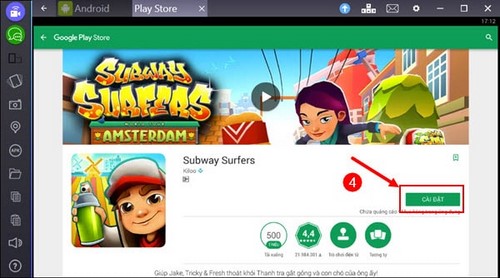
Bước 4: Sau khi cài đặt, các bạn có thể chạy ứng dụng ngay trên Bluestack. Các ứng dụng sẽ chạy theo dạng tab, việc chuyển đổi vô cùng dễ dàng, các bạn cũng có thể bấm sang tab Android để quay về màn hình chính.

Tiến hành Cài BlueStacks 2 là cách giả lập Android trên máy tính, laptop được nhiều người dùng sử dụng nhất hiện nay. Với những hữu ích mà phần mềm BlueStacks mang lại, máy tính của bạn sẽ trở thành phiên bản khác của những chiếc smartphone hệ điều hành Android hiện nay.
BlueStacks được sử dụng kỹ thuật đặc biệt đó là LayerCake nên tạo cho người dùng một môi trường Android trung thực nhất. Bài viết trên đây Taimienphi.vn đã giới thiệu về cách dùng BlueStacks 2 trên máy tính khá chi tiết dành cho các bạn
Một số tính năng chính của BlueStacks
- Đồng bộ hóa giữa các thiết bị di động sử dụng hệ điều hành Android với máy tính của bạn thông qua BlueStacks Cloud Connect, có thể thực hiện cuộc gọi, SMS, chụp ảnh
- Có thể chạy chế độ cửa sổ hoặc chạy toàn màn hình máy tính.
- Không giới hạn các ứng dụng cài đặt trên đó.
- Với bộ nhớ cache lớn bạn có thể chơi được những Game 3D.
- Hỗ trợ nhiều ngôn ngữ khác nhau.
Như vậy, Taimienphi.vn đã giới thiệu tới các bạn cách cài đặt Bluestacks cũng như cách dùng BlueStacks, phần mềm giả lập Android sẽ giúp bạn trải nghiệm được hệ điều hành Android trên máy tính, bạn sử dụng như các thiết bị di động trên máy tính, thật tuyệt vời phải không. Trong trường hợp không muốn sử dụng BlueStacks trên máy tính, bạn hoàn toàn có thể gỡ Bluestacks một cách đơn giản
Quá trình sử dụng BlueStacks, bạn sẽ gặp những lúc phần mềm chạy khá chậm, để tăng tốc trở lại, làm cho Bluestacks chạy nhanh hơn, các bạn có thể tăng tốc BlueStacks bằng nhiều cách khác nhau, hoặc chi tiết tham khảo bài viết cách tăng tốc BlueStacks mà Taimienphi.vn đã trình bày sẽ giúp các bạn thực hiện đúng cách và làm cho tốc độ của BlueStacks sẽ chạy nhanh hơn trước đây.
Hiện Bluestacks đã cho ra mắt phiên bản mới nhất Bluestacks 4 với giao diện đơn giản hơn, trực quan hơn hơn thế là những cải tiến về tốc độ, tính năng cũng được đưa lên một tầm cao mới. Các bạn đã có thể tải về và trải nghiệm Bluestacks 4 thay thế cho phiên bản cũ ngay từ bây giờ nhé.
Cài đặt Bluestacks không phải lúc nào cũng thành công, với trường hợp gặp nhiều lỗi khác nhau các bạn cũng cần biết cách để giải quyết, một trong những lỗi hay gặp nhất đó là lỗi "25000" khi cài BlueStacks. Lỗi 25000 là do bạn chưa cài đặt driver cho máy tính hoặc driver card đồ họa không tương thích, cách khắc phục lỗi 25000 khi cài bluestacks cũng khá đơn giản, bạn chỉ cần quét lại driver còn thiếu cho máy tính của mình và cập nhật lại là xong.
- 9 lỗi BlueStacks thường gặp và cách khắc phục khi sử dụng trên PC
- Cách đăng nhập BlueStacks, chơi game Android trên PC
Video liên quan
Bài đăng phổ biến
-
Như chúng ta cũng biết, chiếc điện thoại từ lâu đã trở thành một vật bất ly thân trong đời sống xã hội ngày nay. Để tiện cho công việc cũng ...
-
These tips are divided into IELTS listening exam specific skills / tips and then general English language listening skills. A lot of student...
-
Công Thức Chế Tạo Đồ Trong Minecraft 1.16.4 Các công thức chế tạo đồ cơ bản Items Nguyên liệu Cách chế tạo Công dụng GỗThân gỗ Xây dựng nhà ...
-
Nồi chiên không dầu 7L Sharp Thái Lan 1800w chiên nguyên con gà Giá bán : 2.650.000 khuyến mại còn 1.400.000 tại Hệ thống Điện Máy Đăng Khoa...
-
Đa số mọi người ngày nay đều mở tài khoản ngân hàng để có thể thực hiện các giao dịch tài chính. Hơn nữa, họ có thể sử dụng ngân hàng số MBB...
-
Share This: I recently installed an SSD into my laptop and did a clean install of Windows 10. Occasionally after some usage, Windows 10 woul...
-
Chăm sóc da với serum không khó nhưng cũng không hoàn toàn dễ mà đòi hỏi bạn nên có tìm hiểu trước, xây dựng quy trình chăm sóc da khoa học....
-
Home/Ngân Hàng/ Cách đăng ký kích hoạt E-Mobile Banking của Agribank online qua điện thoại Ngân Hàng Cách đăng ký kích hoạt E-Mobile Banking...
-
Có nên cho trẻ ngủ lúc chiều tối không là câu hỏi của nhiều bà mẹ vì cứ đến thời điểm này, con thường hay buồn ngủ và không chịu ăn bữa tối....
-
Với những ai chơi PUBG Mobile thì chắc chắn sẽ thấy game này có rất nhiều thứ mới lạ, tuy nhiên không phải ai cũng biết, cũng như nó có khá...
Danh sách Blog của Tôi
Labels
- Android
- Apple
- Bài tập
- Bàn phím
- Bánh
- Bao lâu
- Bao nhiêu
- Bí quyết
- Cách
- Chia sẻ
- Chuột
- Có nên
- Công Nghệ
- Công thức
- Cpu
- Cryto
- Danh sách
- Dịch
- Đại học
- Đánh giá
- Đẹp
- Eth
- File
- Film
- Gái
- Game
- Giá
- Giá bán
- Giá rẻ
- Giới Tính
- Gpu
- Gym
- Học
- Học Tốt
- Hỏi Đáp
- Hướng dẫn
- Ios
- Ipad
- Iphone
- Khoa Học
- Khỏe
- Khỏe Đẹp
- Kinh nghiệm
- Là gì
- Làm sao
- Laptop
- Lg
- List
- Macbook
- Màn hình
- Máy
- Máy tính
- Mẹo
- Mẹo Hay
- Món
- Món Ngon
- Mua Sắm
- Nấu
- Ngân hà
- Nghĩa là gì
- Nghiên cứu
- Ngoại ngữ
- Ngôn ngữ
- Nhà
- Ở đâu
- Phát minh
- Phân tích
- Phim
- Phụ nữ
- Phương pháp
- Phương trình
- Review
- Sách
- Samsung
- Sáng kiến
- So sánh
- Son
- Tại sao
- Thể dục
- Thế nào
- Thị trường
- Thịt
- Thuốc
- Tiếng anh
- Tiếng hàn
- Tiếng trung
- Top
- Top List
- Tốt nhất
- Trade
- Trai
- Trái đất
- Trò chơi
- Trường lớp
- Váy
- Vì sao
- Xây
- Xây Đựng


0 nhận xét: