Cách đánh số trang cũng Footer
Trong Word, tính năng Page Number cho phép ta đánh số trang nhằm kiểm soát thứ tự cũng như thể hiện thông số về độ dài văn bản. Trong bài viết dưới đây, Học Excel Online sẽ hướng dẫn bạn cách đánh số từ trang Word bất kì.
Đánh số từ trang bất kì
Đánh số bỏ qua trang bìa
Để tiến hành thao tác đánh số bỏ qua trang bìa ta làm theo các bước sau:
- Tại thẻInsertchọnPageNumber,chọn vị trí đánh số trang

- Tại thẻHeader & Footermới xuất hiện, tick vào ôDifferent First Page. Khi đó trang bìa sẽ không được đánh số nữa mà bạn có thể tùy chọn chỉnh sửa.
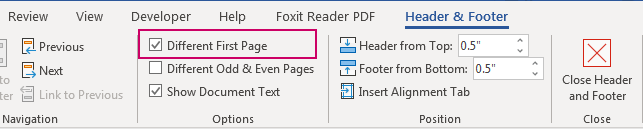
Đánh số bắt đầu từ trang bất kỳ
Để tiến hành đánh số từ trang bất kỳ (ví dụ trang 6), các bước cần làm là:
- ĐặtSection bằng cách chọn trang muốn bắt đầu đánh số (click đặt chuột ở trang thứ 6) và vào thẻLayout ->Breaks ->Next Page
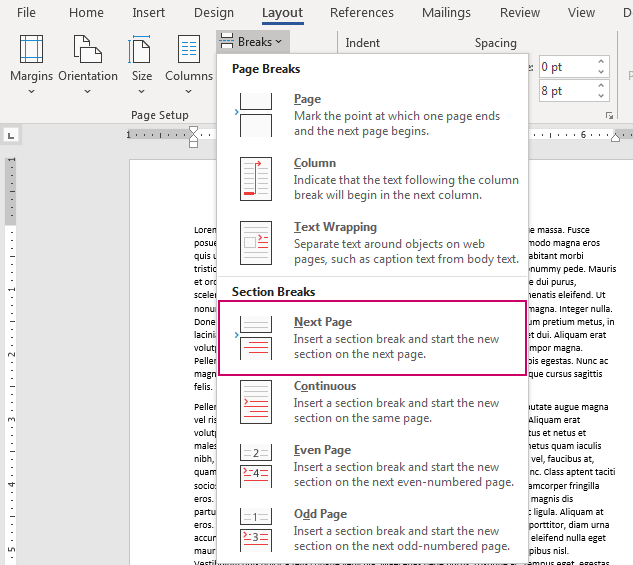
- Section sau khi được tạo sẽ trông như sau:
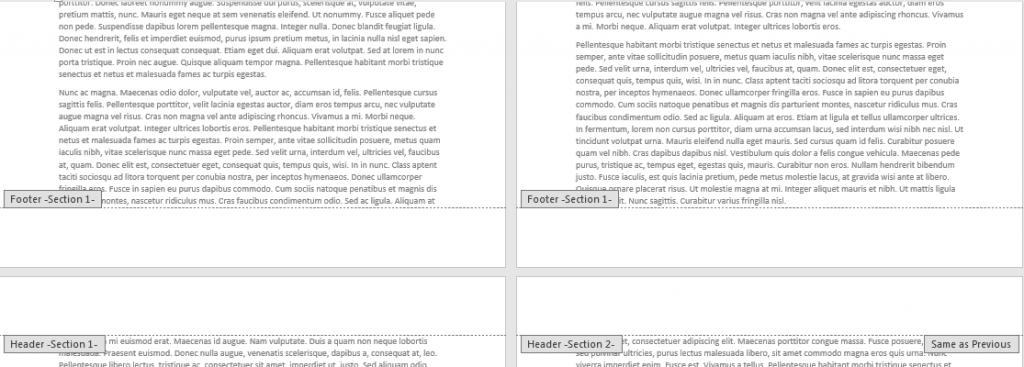
- Tại thẻInsert, tiến hành đặtPage Number. Khi đó tất cả các trang đều sẽ được đánh số
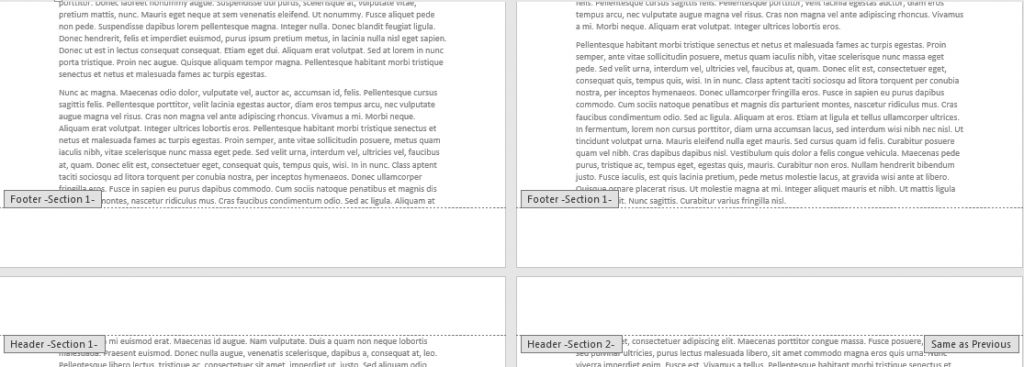
- Bỏ chọn Link to previous
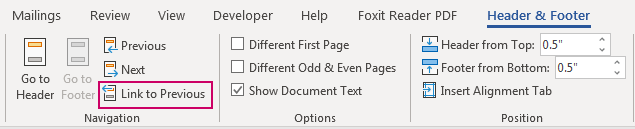
- Xóa toàn bộ số trang từ trang 1 tới trang 5 (chọn số cuối và xóa đi)
Kết quả là ta có văn bản được đánh dấu bắt đầu từ trang số 6.
Thay đổi số bắt đầu
Trong trường hợp trên, nếu muốn trang số 6 được đánh số từ số 1, ta phải làm như nào?
Để tiến hành thay đổi số bắt đầu, tạiPage Number chọnFormat Page Number
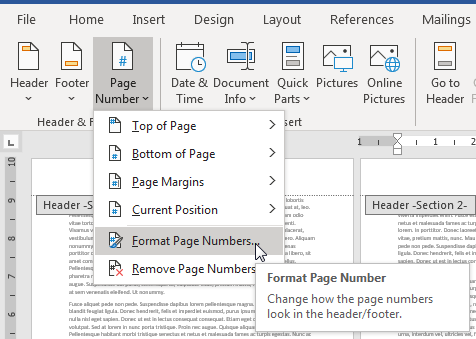
Tại hộp thoạiFormat Page Numbers, chọn số muốn bắt đầu và điền vào mụcStart at.Chẳng hạn nếu bạn muốn đánh dấu trang số 6 là số 1, điền 1 vào vùng trống.
Xem thêm các bài viết tương tự cùng chủ đề sau:
Hướng dẫn cách đánh số trang trong word 2013, 2016, 2019
Hướng dẫn tạo Header & Footer cho trang chẵn lẻ
Tạo bảng chỉ dẫn mục lục trong Word












Đăng ký học qua Email
Hộ kinh doanh Học Excel Online.
Số ĐK: 17A80048102
Khóa học Excel
Khóa học VBA
Khóa học SQL
Khóa học Google Apps Script
Khóa học Power BI
YouTube
© Học Excel Online. All rights reserved.
Video liên quan
Bài đăng phổ biến
-
Như chúng ta cũng biết, chiếc điện thoại từ lâu đã trở thành một vật bất ly thân trong đời sống xã hội ngày nay. Để tiện cho công việc cũng ...
-
These tips are divided into IELTS listening exam specific skills / tips and then general English language listening skills. A lot of student...
-
Nồi chiên không dầu 7L Sharp Thái Lan 1800w chiên nguyên con gà Giá bán : 2.650.000 khuyến mại còn 1.400.000 tại Hệ thống Điện Máy Đăng Khoa...
-
Chắc hẳn các chủ shop bán hàng online đều đã từng dùng qua dịch vụ giao hàng của Viettel post và Bưu điện (VNpost), bởi lẽ đây là 2 hãng vậ...
-
Công Thức Chế Tạo Đồ Trong Minecraft 1.16.4 Các công thức chế tạo đồ cơ bản Items Nguyên liệu Cách chế tạo Công dụng GỗThân gỗ Xây dựng nhà ...
-
Ngày bé chúng ta vẫn băn khoăn không biết tháng 1 có bao nhiêu ngày, tháng 2 có bao nhiêu ngày, sao mà phức tạp thế, lúc thì 30 lúc thì 31...
-
Lấy sỉ Bánh tráng Tây Ninh ở đâu ? Vừa đảm bảo được chất lượng đúng chuẩn, giá cả hợp lý, cùng chúng tôi tìm hiểu thông qua những chia sẻ củ...
-
Share This: I recently installed an SSD into my laptop and did a clean install of Windows 10. Occasionally after some usage, Windows 10 woul...
-
Việc bật đèn Flash trên iPhone thông báo có cuộc gọi, tin nhắn gửi về thiết bị, và nếu như bạn là người thường xuyê...
-
Chăm sóc da với serum không khó nhưng cũng không hoàn toàn dễ mà đòi hỏi bạn nên có tìm hiểu trước, xây dựng quy trình chăm sóc da khoa học....
Danh sách Blog của Tôi
Labels
- Android
- Apple
- Bài tập
- Bàn phím
- Bánh
- Bao lâu
- Bao nhiêu
- Bí quyết
- Cách
- Chia sẻ
- Chuột
- Có nên
- Công Nghệ
- Công thức
- Cpu
- Cryto
- Danh sách
- Dịch
- Đại học
- Đánh giá
- Đẹp
- Eth
- File
- Film
- Gái
- Game
- Giá
- Giá bán
- Giá rẻ
- Giới Tính
- Gpu
- Gym
- Học
- Học Tốt
- Hỏi Đáp
- Hướng dẫn
- Ios
- Ipad
- Iphone
- Khoa Học
- Khỏe
- Khỏe Đẹp
- Kinh nghiệm
- Là gì
- Làm sao
- Laptop
- Lg
- List
- Macbook
- Màn hình
- Máy
- Máy tính
- Mẹo
- Mẹo Hay
- Món
- Món Ngon
- Mua Sắm
- Nấu
- Ngân hà
- Nghĩa là gì
- Nghiên cứu
- Ngoại ngữ
- Ngôn ngữ
- Nhà
- Ở đâu
- Phát minh
- Phân tích
- Phim
- Phụ nữ
- Phương pháp
- Phương trình
- Review
- Sách
- Samsung
- Sáng kiến
- So sánh
- Son
- Tại sao
- Thể dục
- Thế nào
- Thị trường
- Thịt
- Thuốc
- Tiếng anh
- Tiếng hàn
- Tiếng trung
- Top
- Top List
- Tốt nhất
- Trade
- Trai
- Trái đất
- Trò chơi
- Trường lớp
- Váy
- Vì sao
- Xây
- Xây Đựng

0 nhận xét: