Windows firewall block remote Desktop
Remote Desktop: Connect to Another Computer (Windows 7)
NOTE: In order to connect to an on-campus computer, you must first log into the LSU VPN. For more information see VPN: LSU Overview
Step 1 - Onthe Computer That You Plan ToCONNECT TO:
These steps allow for Remote Access to a specific Windows 7Computer. This is typically yourOffice Computer, however it could also be a server or other departmental resource.
1. Open the Control Panel: Start | Control Panel.
2. Click System and Security.
3. Click Allow Remote Access.
4. Under the Remote Tab:
-
Select "Allow Remote Assistance connections tothis computer".
-
Select "Allow connections only from computers running Remote Desktop with Network Level Authentication (more secure)".
5. Click Select Users.
-
ClickAdd.
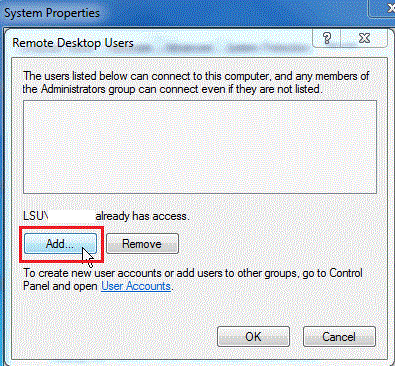
-
Enter yourmyLSU ID and click OK when finished.
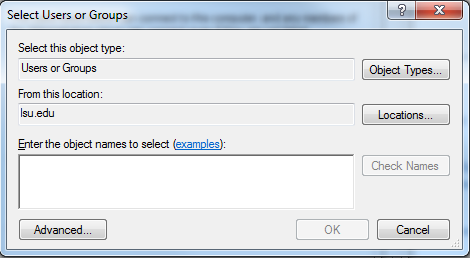
6. Under the Computer Name Tab: Make a note of the[Full Computer Name].
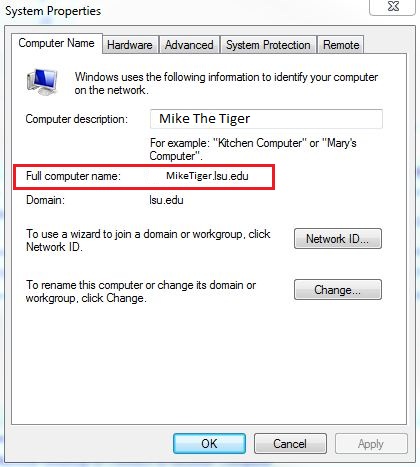
Step 2 -- RemotelyConnecttoAnother Computer
1. Click Start and search forRemote Desktop Connection.
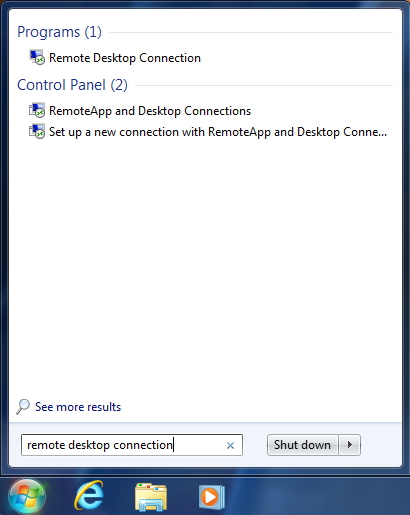
2. Enter the Full Computer Name you noted in Step 6, and click Connect. You may need to enter a username and password depending on the access credentials that are required by the other user or the other computer.
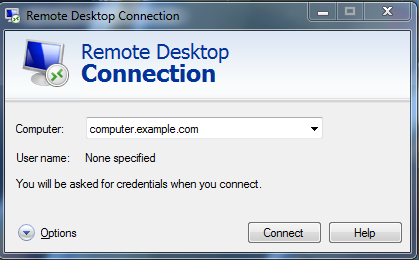
3. To Disconnect: Click Start |Log Off. This will log you out of the remote computer.
Note: If you have problems connecting to the remote computer, double-check the full computer name. If this is correct, you might need to change your firewall connection. To do this, open the Control Panel and select Windows Firewall. Make sure that under General, the box that reads "Don't allow exceptions" is not checked, and that under Exceptions, Remote Desktop is selected.
Configure the Firewall Settings
If the Firewall is Enabled, it needs to have Remote Desktop Exception Enabled.
1. Click Start | Control Panel.
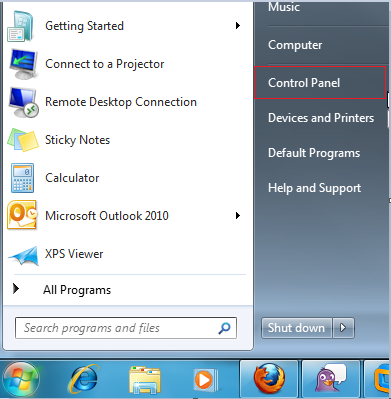
2. Click on System and Security.
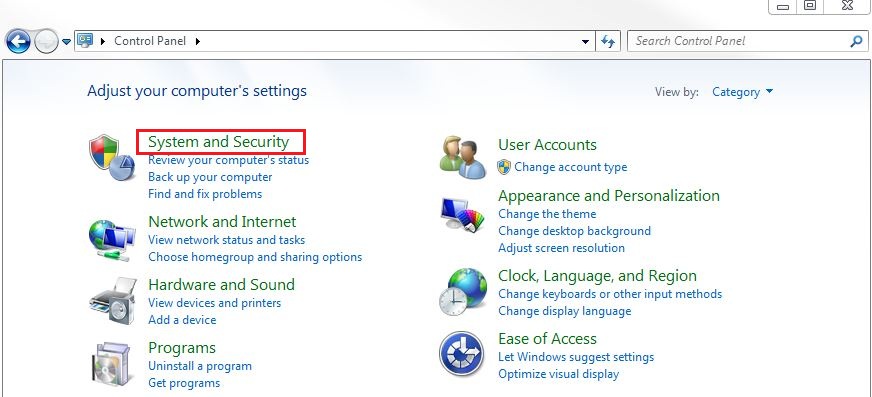
3. Click on Windows Firewall.
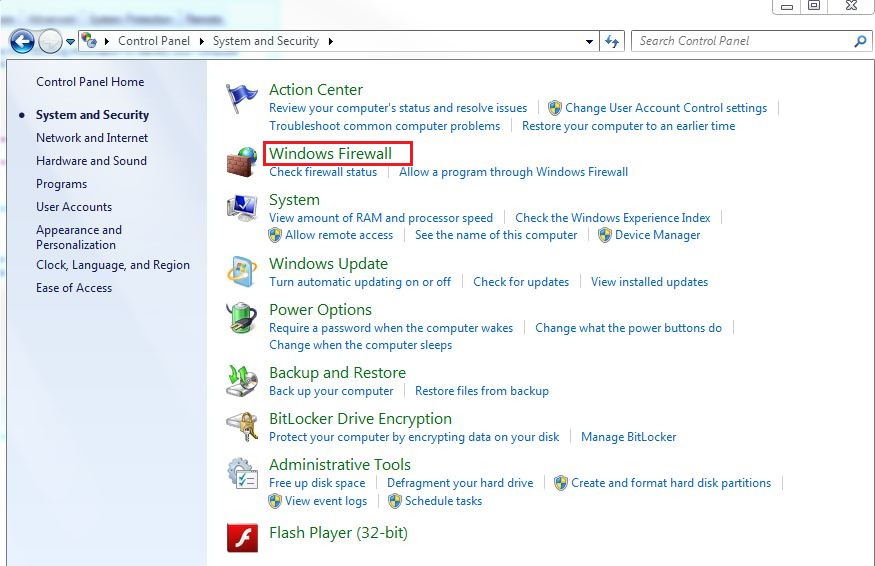
4. Click Allow a program or feature through Windows Firewall.
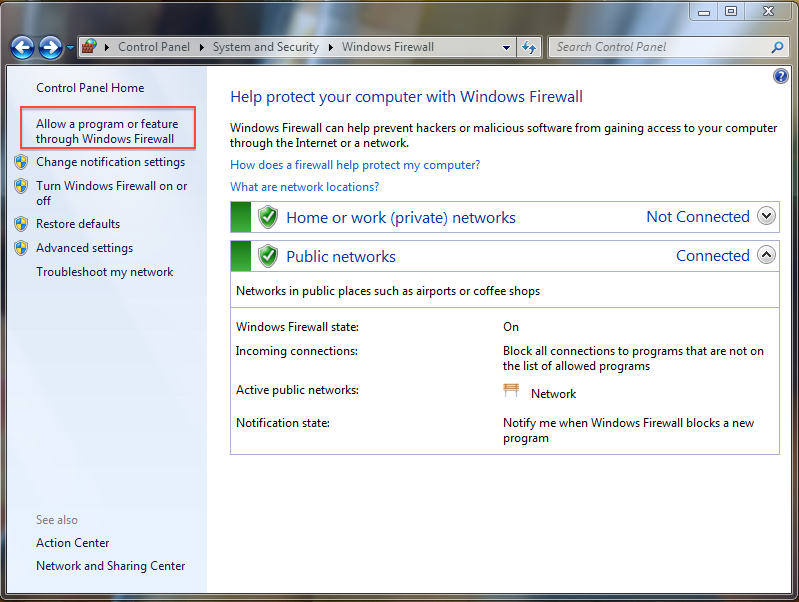
5. Scroll through the list of programs and features until you find Remote Desktop.CHECK the box markedRemote Desktop and both boxes to the left field.
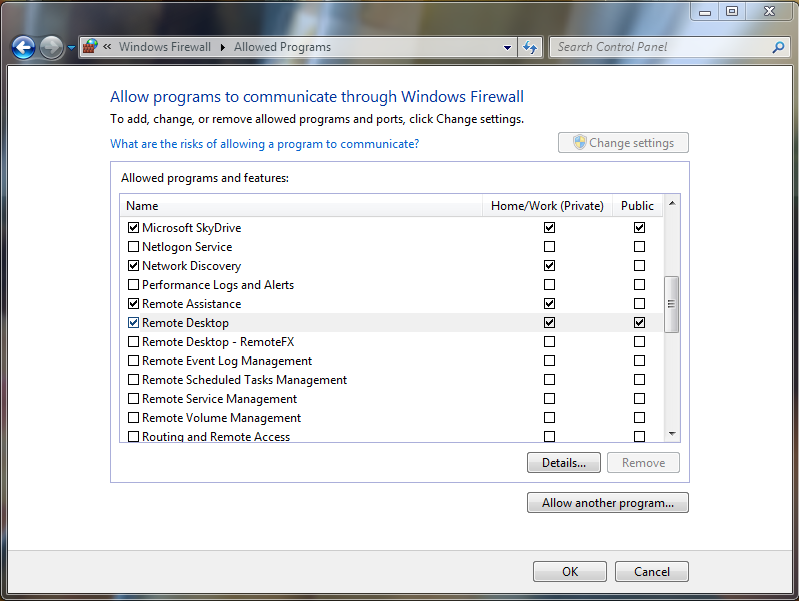
6. Click OK.
Last Updated: 9/14/2021 11:40:47 AM
Video liên quan
Bài đăng phổ biến
-
Như chúng ta cũng biết, chiếc điện thoại từ lâu đã trở thành một vật bất ly thân trong đời sống xã hội ngày nay. Để tiện cho công việc cũng ...
-
These tips are divided into IELTS listening exam specific skills / tips and then general English language listening skills. A lot of student...
-
Trong bài viết dưới đây Taimienphi.vn sẽ hướng dẫn bạn cách để đổi màu áo, quần bằng Photoshop . Thủ thuật đổi màu ...
-
- Tốt nghiệp đại học trở lên, ưu tiên các chuyên ngành liên quan đến marketing, quản trị kinh doanh, TMĐT - Kỹ năng tin học văn phòng. (Thàn...
-
Cách viết ngày tháng năm trong tiếng Anh, cách viết tắt dễ nhớ Hướng dẫn chi tiết cách viết ngày tháng năm trong tiếng anh thông dụng nhất g...
-
Bạn không thể không hỏi mật khẩu WiFi mỗi khi bạn đến thăm bạn bè hoặc thành viên gia đình. Nó không giống như bạn sẽ tải xuống nội dung bằn...
-
Bất kỳ ai cũng đều có khả năng bị ngộ độc thực phẩm nhưng một số người lại dễ bị ngộ độc nặng hơn. Theo thống kê, trong 10 tháng đầu năm 201...
-
I. Nước Pháp trước cách mạng 1. Tình hình kinh tế xã hội. - Cuối thế kỷ XVIII, Pháp vẫn là nước nông nghiệp: + Công cụ, kĩ thuật canh tác lạ...
-
Rate this post Thời tiết cuối xuân chuyển hè với cái nắng bắt đầu oi ả, để không bị dìm hàng tơi ...
Danh sách Blog của Tôi
Labels
- Android
- Apple
- Bài tập
- Bàn phím
- Bánh
- Bao lâu
- Bao nhiêu
- Bí quyết
- Cách
- Chia sẻ
- Chuột
- Có nên
- Công Nghệ
- Công thức
- Cpu
- Cryto
- Danh sách
- Dịch
- Đại học
- Đánh giá
- Đẹp
- Eth
- File
- Film
- Gái
- Game
- Giá
- Giá bán
- Giá rẻ
- Giới Tính
- Gpu
- Gym
- Học
- Học Tốt
- Hỏi Đáp
- Hướng dẫn
- Ios
- Ipad
- Iphone
- Khoa Học
- Khỏe
- Khỏe Đẹp
- Kinh nghiệm
- Là gì
- Làm sao
- Laptop
- Lg
- List
- Macbook
- Màn hình
- Máy
- Máy tính
- Mẹo
- Mẹo Hay
- Món
- Món Ngon
- Mua Sắm
- Nấu
- Ngân hà
- Nghĩa là gì
- Nghiên cứu
- Ngoại ngữ
- Ngôn ngữ
- Nhà
- Ở đâu
- Phát minh
- Phân tích
- Phim
- Phụ nữ
- Phương pháp
- Phương trình
- Review
- Sách
- Samsung
- Sáng kiến
- So sánh
- Son
- Tại sao
- Thể dục
- Thế nào
- Thị trường
- Thịt
- Thuốc
- Tiếng anh
- Tiếng hàn
- Tiếng trung
- Top
- Top List
- Tốt nhất
- Trade
- Trai
- Trái đất
- Trò chơi
- Trường lớp
- Váy
- Vì sao
- Xây
- Xây Đựng

0 nhận xét: