Cách tạo khung hình trong Excel
Trong Excel, đường viền là các đường được thêm vào các cạnh của một ô hoặc nhóm ô. Các kiểu đường có thể được sử dụng cho các đường viền bao gồm các đường đơn, đôi và gãy. Độ dày của các đường có thể khác nhau, cũng như màu sắc.

tạo khung viền boder trong excel
Lưu ý : Thông tin trong bài viết này áp dụng cho các phiên bản Excel 2019, 2016, 2013, 2010 và Excel cho Mac.
Border excel là gì ?
Biên giới là các tính năng định dạng được sử dụng để cải thiện sự xuất hiện của bảng tính của bạn . Biên giới giúp dễ dàng tìm và đọc dữ liệu cụ thể. Biên giới cũng thu hút sự chú ý đến dữ liệu quan trọng, chẳng hạn như kết quả của các công thức .
Thêm đường viền Excel bằng phím tắt
Nếu bạn thích làm việc với bàn phím của mình, hãy sử dụng phím tắt để thêm đường viền vào các cạnh bên ngoài của một hoặc nhiều ô được chọn. Đây được xem là các thêm viền vào ô nhanh nhất. Phím tắt này sử dụng màu sắc và độ dày boder mặc định, nếu bạn muốn tủy chỉnh màu sắc các đường viền hoặc độ dày mỏng cho boder thì hãy xem cách thứ 2 nhé. Tổ hợp phím để thêm đường viền là:
Dùng chuột trái và kéo các ô cần thêm khung viền sau đó, nhấn tổ hợp phím bên dưới.
Ctrl + Shift + &Dưới đây là các bước để thêm đường viền vào một phạm vi ô trong bảng tính Excel:
- Đánh dấu phạm vi ô mong muốn trong bảng tính.
- Nhấn và giữ phím Ctrl và phím Shift .
- Nhấn phím & mà không nhả phím Ctrl và Shift để bao quanh các ô đã chọn bằng viền đen.
Thêm đường viền Excel bằng Tùy chọn trên Menu
Với cách thêm đường viền thứ 2 này, bạn sẽ được tùy biến nhiều hơn. Những thứ bạn có thể tùy chọn trong boder bao gồm: màu sắc, độ dày mỏng viền, vẽ đường viền.
B1: Giữ chuột trái và kéo các ô cần thêm viền
B2: Mở Tùy chọn Border
Tại Tab Home trên thanh Menu > Chọn icon giống hình ô cửa sổ để tủy chỉnh viền
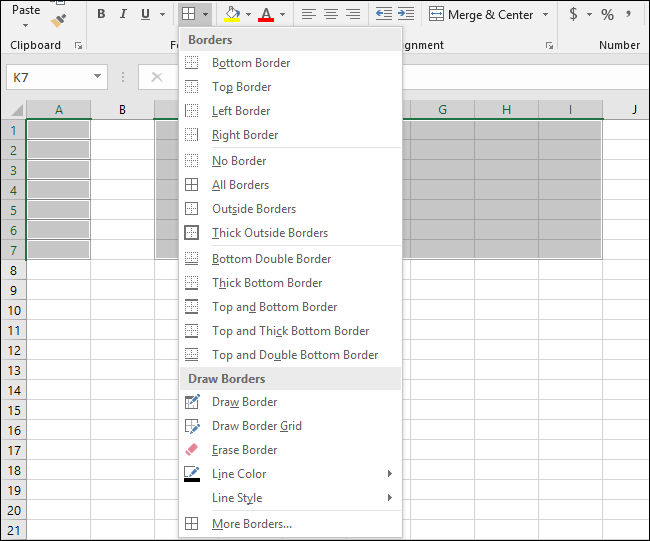
thêm border vào khung excel
B3: Sau khi nhấn vào biểu tượng Boder thì nó sẽ xổ ra rất nhiều tùy chọn cho bạn có thể lựa:
- Bottom Border: Thêm viền bên dưới các ô được chọn
- Top Border: Thêm viền bên trên các ô được chọn
- Left Border: Thêm viền bên trái các ô được chọn
- Right Border: Thêm viền bên phải các ô được chọn
- No Border: Hủy khung viền các ô được chọn
- All Border: Thêm viền 4 chiều vào ô được chọn.
- Outside Borders: Thêm viền xung quanh chứa các ô được chọn
- Thick Outside Borders: Thêm viền dày xung quanh chứa các ô được chọn
- Bottom Double Border: Thêm 2 viền bên dưới chứa các ô được chọn
- Thick Bottom Border: Thêm viền dày bên dưới chứa các ô được chọn
- Top and Bottom Border: Thêm viền trên và bên dưới chứa các ô được chọn
- Top and Thick Bottom Border: Thêm viền dày trên và bên dưới chứa các ô được chọn
- Top and Double Bottom Border Thêm 2 viền trên và bên dưới chứa các ô được chọn
Video liên quan
Bài đăng phổ biến
-
Như chúng ta cũng biết, chiếc điện thoại từ lâu đã trở thành một vật bất ly thân trong đời sống xã hội ngày nay. Để tiện cho công việc cũng ...
-
These tips are divided into IELTS listening exam specific skills / tips and then general English language listening skills. A lot of student...
-
Trong bài viết dưới đây Taimienphi.vn sẽ hướng dẫn bạn cách để đổi màu áo, quần bằng Photoshop . Thủ thuật đổi màu ...
-
Công Thức Chế Tạo Đồ Trong Minecraft 1.16.4 Các công thức chế tạo đồ cơ bản Items Nguyên liệu Cách chế tạo Công dụng GỗThân gỗ Xây dựng nhà ...
-
- Tốt nghiệp đại học trở lên, ưu tiên các chuyên ngành liên quan đến marketing, quản trị kinh doanh, TMĐT - Kỹ năng tin học văn phòng. (Thàn...
-
Cách viết ngày tháng năm trong tiếng Anh, cách viết tắt dễ nhớ Hướng dẫn chi tiết cách viết ngày tháng năm trong tiếng anh thông dụng nhất g...
-
Bạn không thể không hỏi mật khẩu WiFi mỗi khi bạn đến thăm bạn bè hoặc thành viên gia đình. Nó không giống như bạn sẽ tải xuống nội dung bằn...
-
Bất kỳ ai cũng đều có khả năng bị ngộ độc thực phẩm nhưng một số người lại dễ bị ngộ độc nặng hơn. Theo thống kê, trong 10 tháng đầu năm 201...
-
Thủ tục Cấp đổi thẻ hướng dẫn viên du lịch quốc tế, thẻ hướng dẫn viên du lịch nội địa Trình tự thực hiện - Hướng dẫn viên du lịch quốc tế, ...
Danh sách Blog của Tôi
Labels
- Android
- Apple
- Bài tập
- Bàn phím
- Bánh
- Bao lâu
- Bao nhiêu
- Bí quyết
- Cách
- Chia sẻ
- Chuột
- Có nên
- Công Nghệ
- Công thức
- Cpu
- Cryto
- Danh sách
- Dịch
- Đại học
- Đánh giá
- Đẹp
- Eth
- File
- Film
- Gái
- Game
- Giá
- Giá bán
- Giá rẻ
- Giới Tính
- Gpu
- Gym
- Học
- Học Tốt
- Hỏi Đáp
- Hướng dẫn
- Ios
- Ipad
- Iphone
- Khoa Học
- Khỏe
- Khỏe Đẹp
- Kinh nghiệm
- Là gì
- Làm sao
- Laptop
- Lg
- List
- Macbook
- Màn hình
- Máy
- Máy tính
- Mẹo
- Mẹo Hay
- Món
- Món Ngon
- Mua Sắm
- Nấu
- Ngân hà
- Nghĩa là gì
- Nghiên cứu
- Ngoại ngữ
- Ngôn ngữ
- Nhà
- Ở đâu
- Phát minh
- Phân tích
- Phim
- Phụ nữ
- Phương pháp
- Phương trình
- Review
- Sách
- Samsung
- Sáng kiến
- So sánh
- Son
- Tại sao
- Thể dục
- Thế nào
- Thị trường
- Thịt
- Thuốc
- Tiếng anh
- Tiếng hàn
- Tiếng trung
- Top
- Top List
- Tốt nhất
- Trade
- Trai
- Trái đất
- Trò chơi
- Trường lớp
- Váy
- Vì sao
- Xây
- Xây Đựng

0 nhận xét: